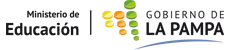Registro de designaciones para Educación Superior
El Ministerio de Educación, a través de su Sitio Web, ofrece una herramienta más para facilitar la comunicación entre docentes e instituciones. En este caso, la publicación de las vacantes que se originan en cada uno de los Institutos de Formación Docente.
El presente instructivo está dirigido a los secretarios o responsables de la carga de las vacantes de cada uno de ellos.
1. Loguearse en sistema
Una vez que la persona recibió el usuario y contraseña, podrá acceder al sistema con los mismos. Para ello ingresar a la siguiente URL: www.lapampa.edu.ar
Al acceder, se visualizará la siguiente pantalla:
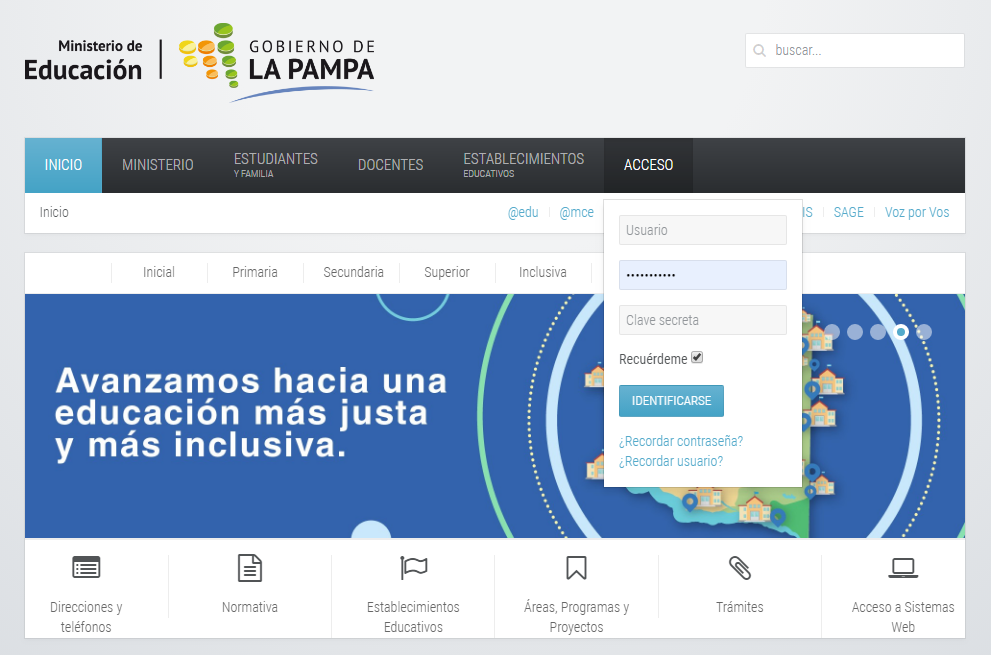
Para loguearse en el sistema, deberá hacer clic en "ACCESO", ingresando usuario y contraseña. Luego dirigirse al menú DOCENTES, submenú DESIGNACIONES.
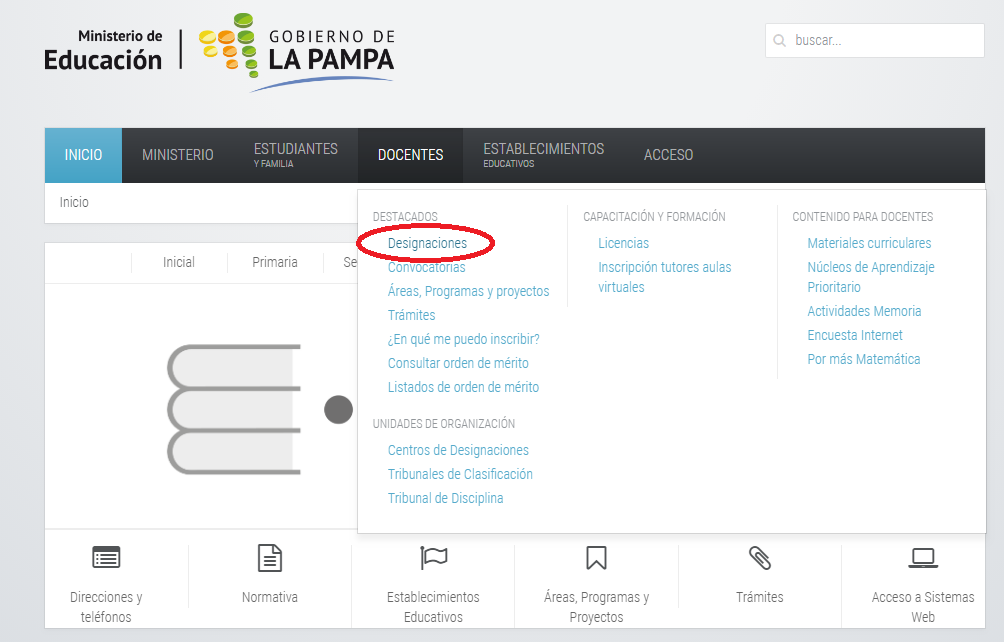
Aquí aparecen los niveles educativos y dentro de ellos los distintos Institutos de Formación Docente que ofrecen vacantes vía web. Haga clic en el Nivel Superior.
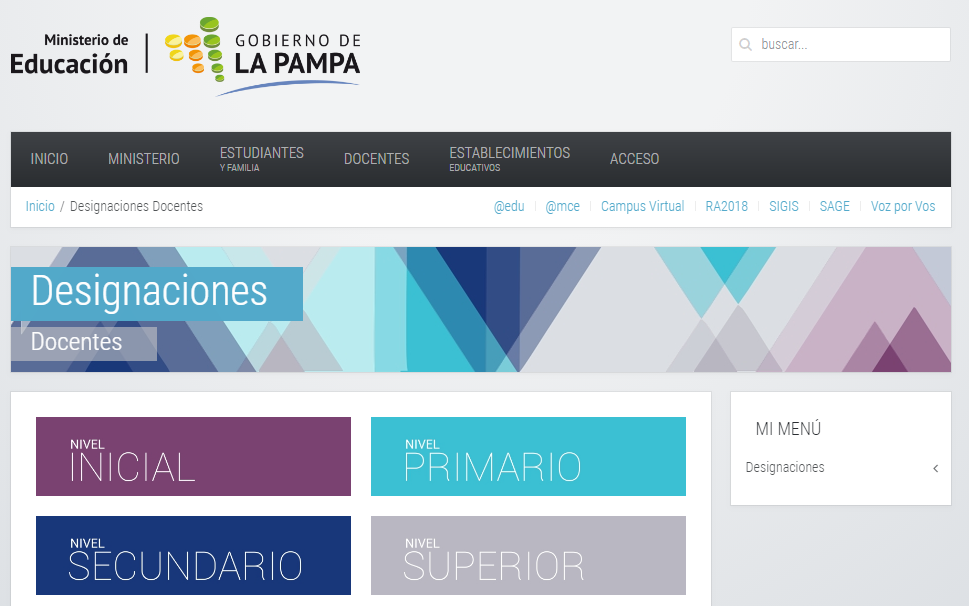
También se puede acceder desde Ministerio – Unidades de Organización – Dirección General de Educación Superior o ingresar a www.lapampa.edu.ar/direccionsuperior. Aparecerá una pantalla como la siguiente:
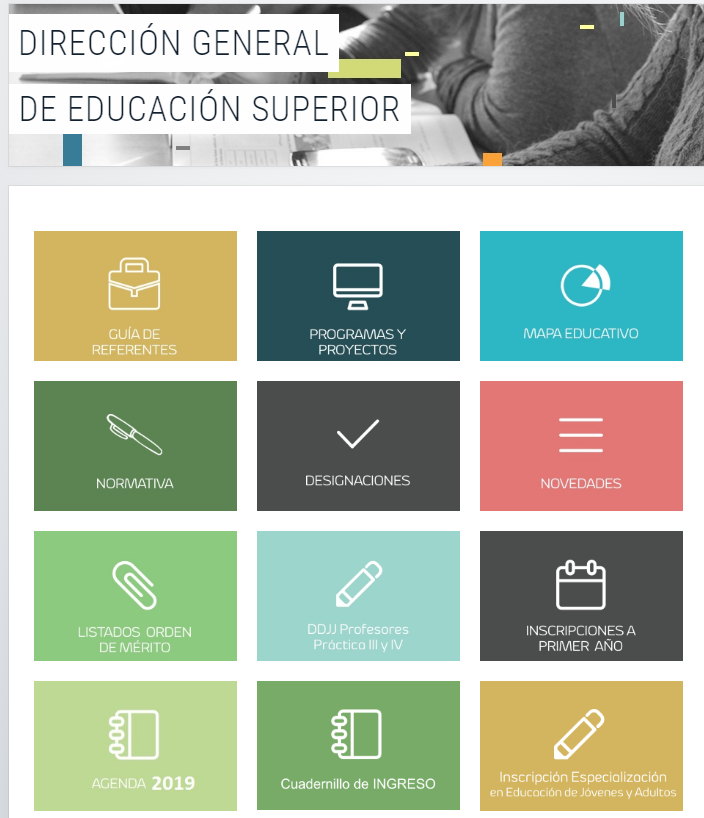
2. Registrar una nueva designación
En el menú de la derecha, hacer clic en Designaciones. Aparecerán las siguientes opciones:
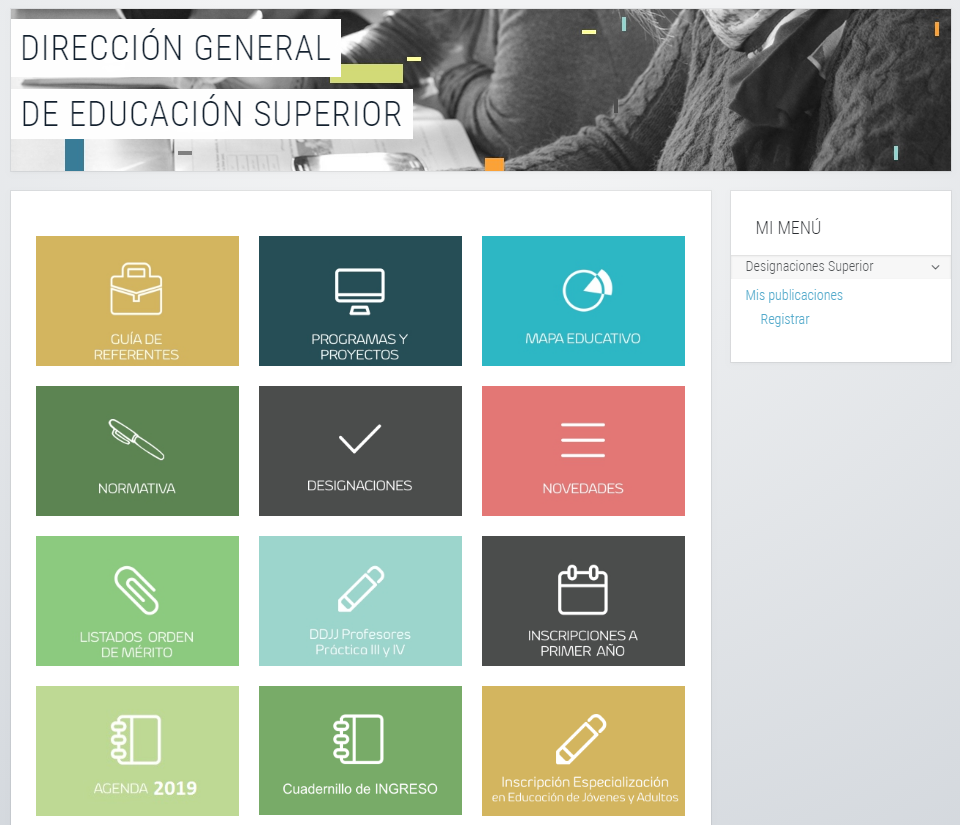
Cliqueando en Mis publicaciones, veremos todo lo que tenemos cargado hasta el momento. Podemos además agregar un nuevo ítem o bien editar alguno ya ingresado.
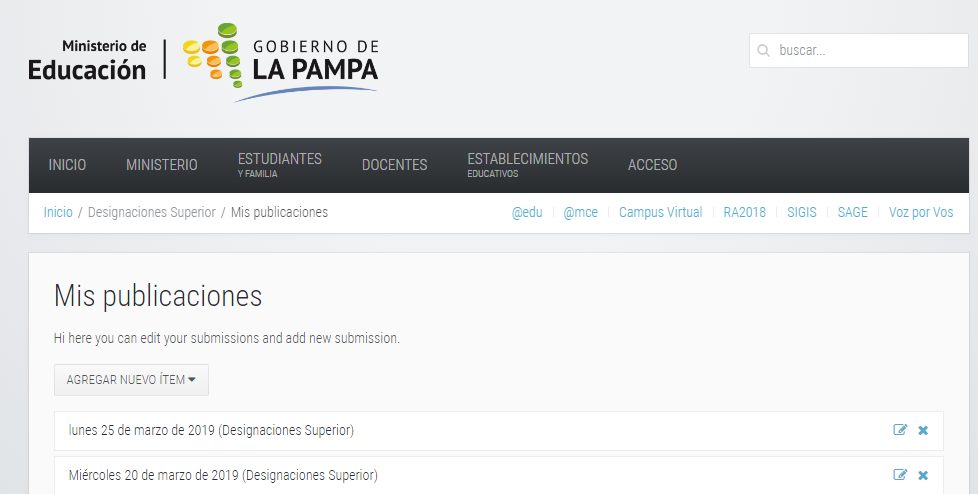
Si hacemos clic en Registrar, tenemos la opción de crear un nuevo artículo. Se visualizará la siguiente pantalla:
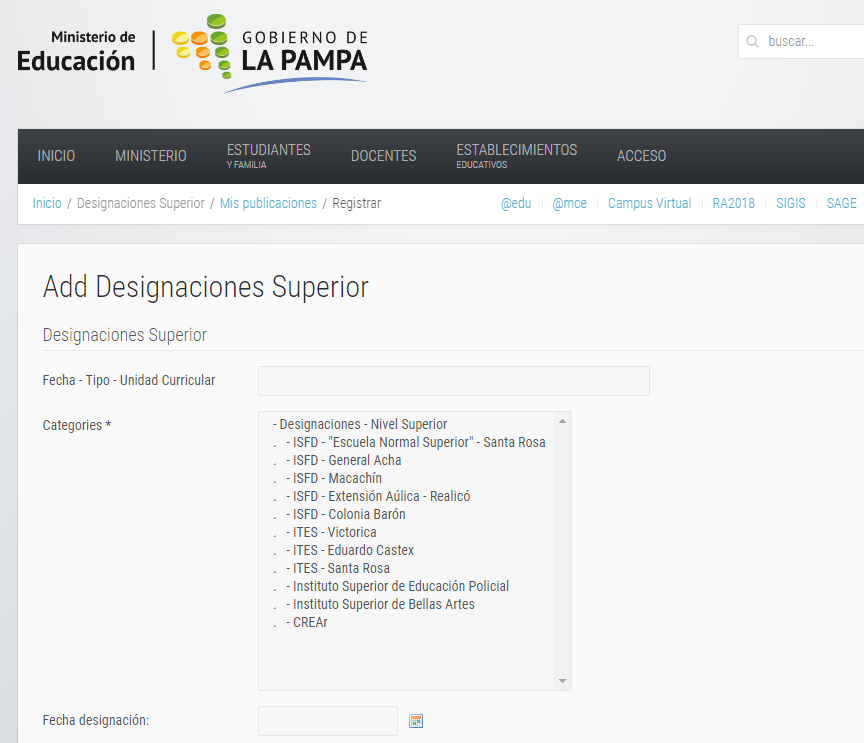
En Fecha – Tipo – Unidad Curricular debemos colocar un nombre significativo para el ítem, en este caso lo vamos a definir de la siguiente manera:
Fecha de la designación – Tipo de Designación – Unidad Curricular
Ejemplo: Viernes 21 de Octubre – Suplencia Común – Historia de la Danza
En Categories, tenemos que seleccionar el Centro de Designaciones que está cargando.
En Fecha designación, debemos seleccionar Fecha y Hora en que se desarrollará el acto de designación.
En Tipo de designación, elegimos una de las opciones de la lista: Interinatos – Suplencia Funcional – Suplencia Común – Propuestas/Convocatorias
En Unidad Curricular, se debe mencionar cuál es la unidad/materia que se está ofreciendo (debe tipearla).
En Observaciones se puede escribir cualquier consideración, tener en cuenta que el registro se muestra en la Web. El campo no es obligatorio de ser completado, solo para aquellos que lo necesiten. Ej.: “Quien es designado se hace cargo desde el día de la fecha” “Se designa: TICs y la enseñanza (1° Cuat), Para dar en el 2° Cuatrimestre: “ TICs y Diseño de Materiales”.
En Lugar deben consignar el lugar específico donde se realiza la designación (puede ser biblioteca, sala de profesores, etc). No es un campo obligatorio.
En Cantidad de Horas, deben colocar las horas que salen a designar.
En Año-División, completar con año-división propiamente dichos.
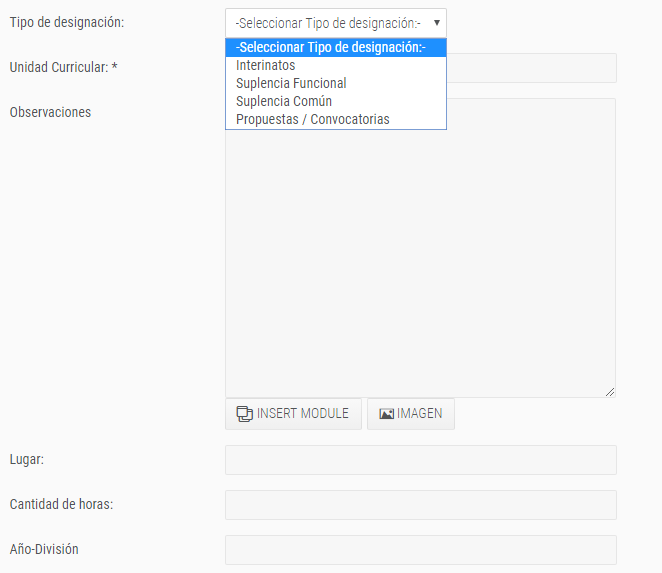
Carrera, seleccionar la carrera correspondiente. Se puede elegir sólo una.
En caso de que la carrera no se encuentre dentro de la lista, debe comunicarse con Esta dirección de correo electrónico está siendo protegida contra los robots de spam. Necesita tener JavaScript habilitado para poder verlo. a fin de solicitar la incorporación de la misma.
En Horario se debe consignar, en qué horario se desarrolla la Unidad Curricular que sale a designar. Ejemplo: Lunes de 18 a 20.
Desde y hasta son campos de tipo fecha, indican el período que dura la vacante.
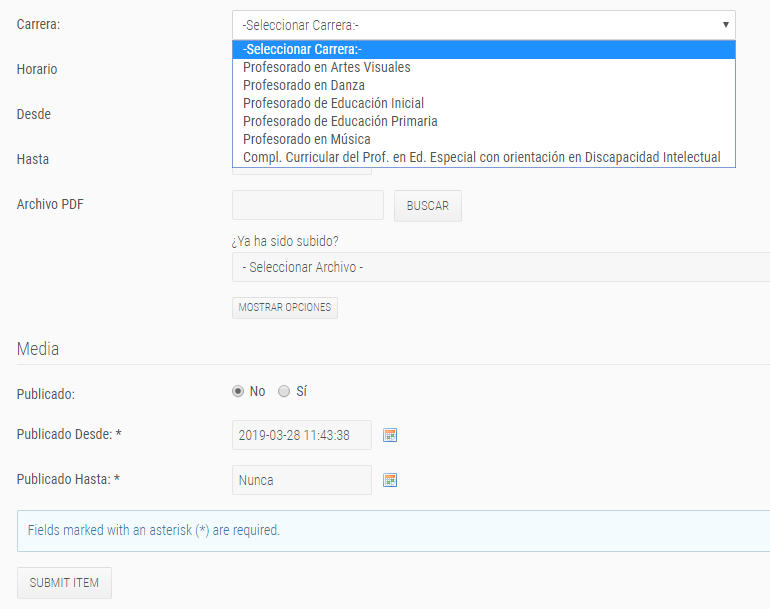
Archivo PDF: permite cargar un archivo pdf. (Se sugiere usar esta opción si para el día a designar hay muchas vacantes o bien a principio de año donde el volumen de vacantes es alto).
En caso de tener que subir el archivo pdf, este es el procedimiento a seguir. Hacer clic en Buscar. Aparecerá una ventana donde se buscará el archivo de acuerdo a la ubicación (carpeta) donde esté guardado. Clic en Abrir
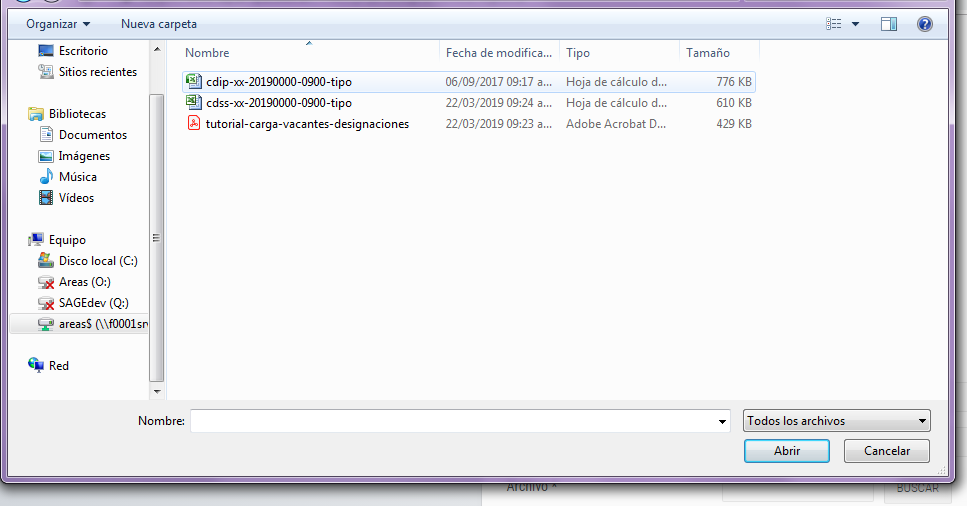
Nos quedan sólo tres campos para terminar de cargar las vacantes.
Publicado (deben cliquear en Sí para que la gente pueda verlo), publicado desde (a partir de cuándo sale la vacante) y publicado hasta (hasta cuándo se mantiene la publicación).
Por último, deben hacer clic en SUBMIT ITEM.
4. Editar una publicación ya generada
Cliqueando en Mis publicaciones, veremos todo lo que tenemos cargado hasta el momento. Podemos además agregar un nuevo ítem o bien editar alguno ya ingresado.
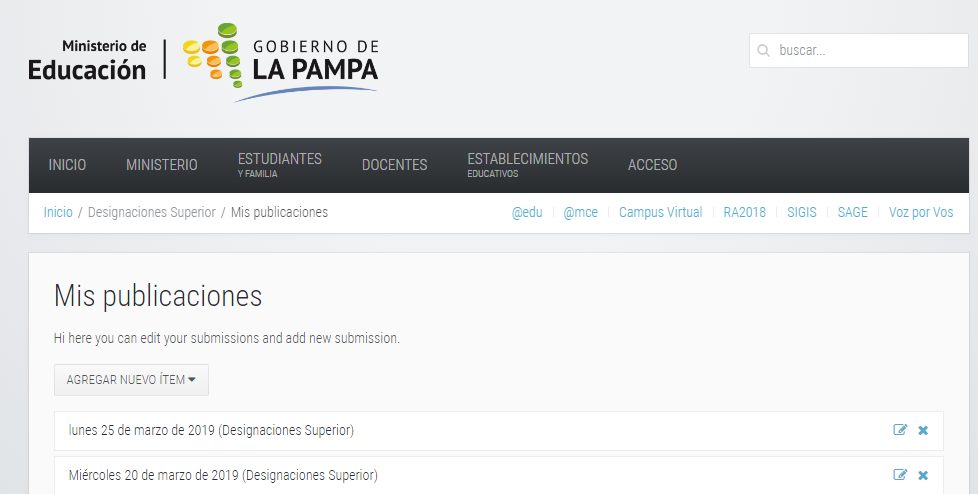

Para editar un ítem, simplemente hacemos clic en el ícono que se encuentra a la izquierda de la cruz.


De esta forma se van a desplegar todos los campos que ya cargamos previamente, con la opción de ser modificados. Si por algún motivo luego de hacer los cambios correspondientes y hacer clin en Enviar ítem aparece un error, tener en cuenta que debe elegir nuevamente la Fecha designación.