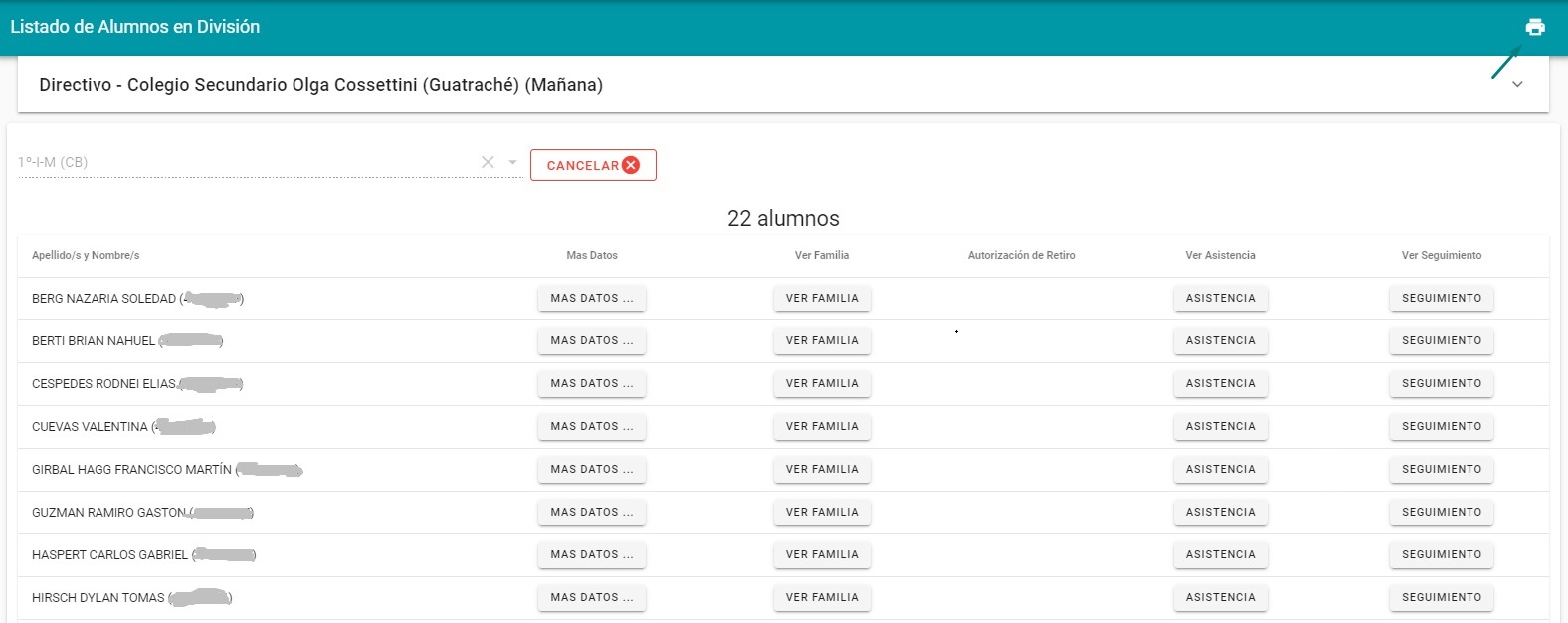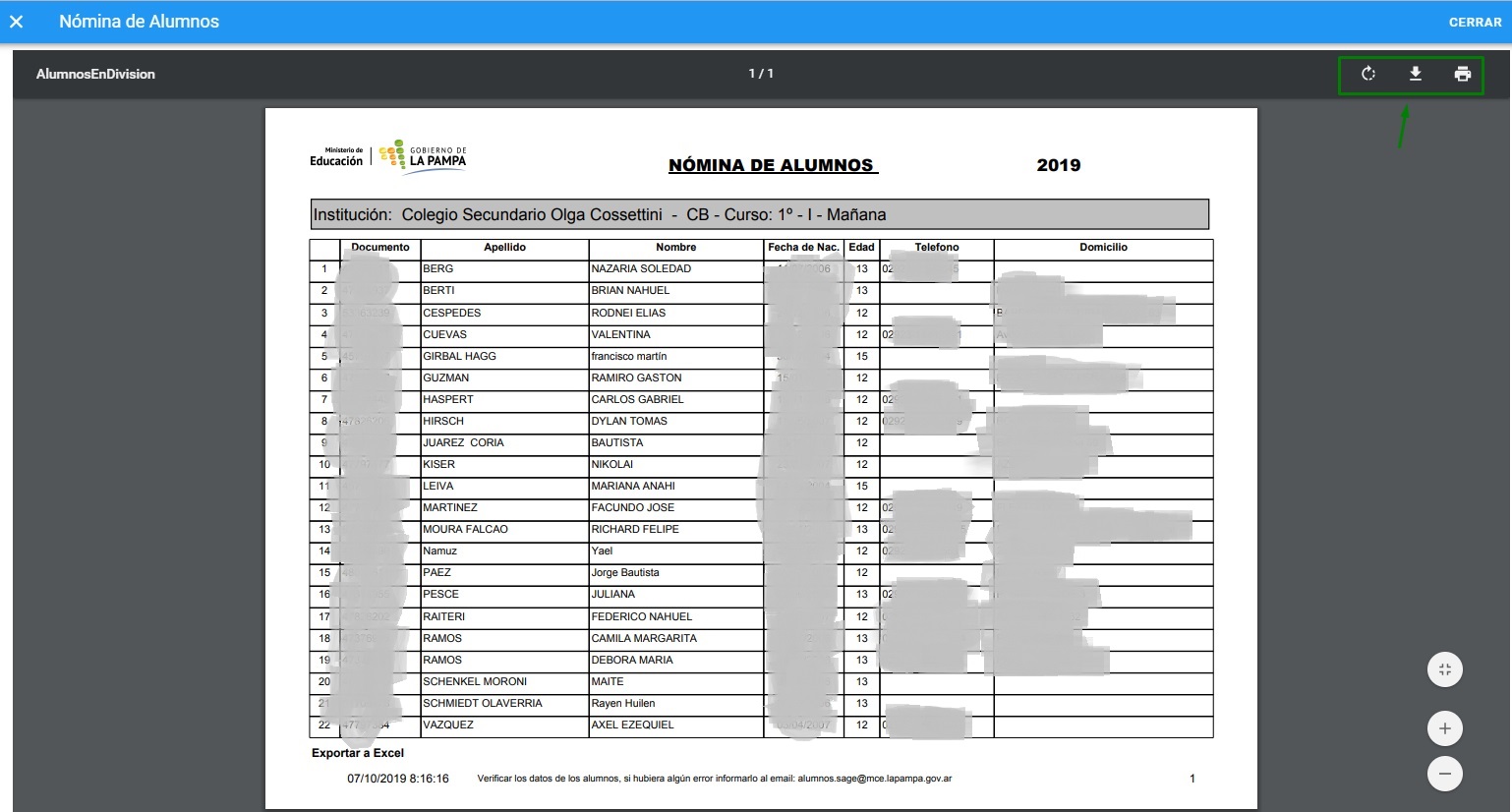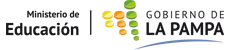Para acceder al módulo de valoraciones pedagógicas, lo haremos desde el menú
Estudiantes >> Valoración y se desplegarán las opciones que mostramos debajo en una imagen:

Como primer paso te explicamos como realizar el registro de las valoraciones pedagógicas de los estudiantes. Accedemos con usuario con perfil de Auxiliar Docente el cual tiene los permisos para realizar dicha tarea. Accedemos a la opción de menú Valoración Pedagógica y nos mostrará la siguiente pantalla el sistema:

Debemos seleccionar el Año Lestivo, que por defecto es el actual, también podemos consultar las valoraciones del año 2022. Luego seleccionamos la división, espacio curricular y finalmente el período y hacemos clic en el botón ACEPTAR.
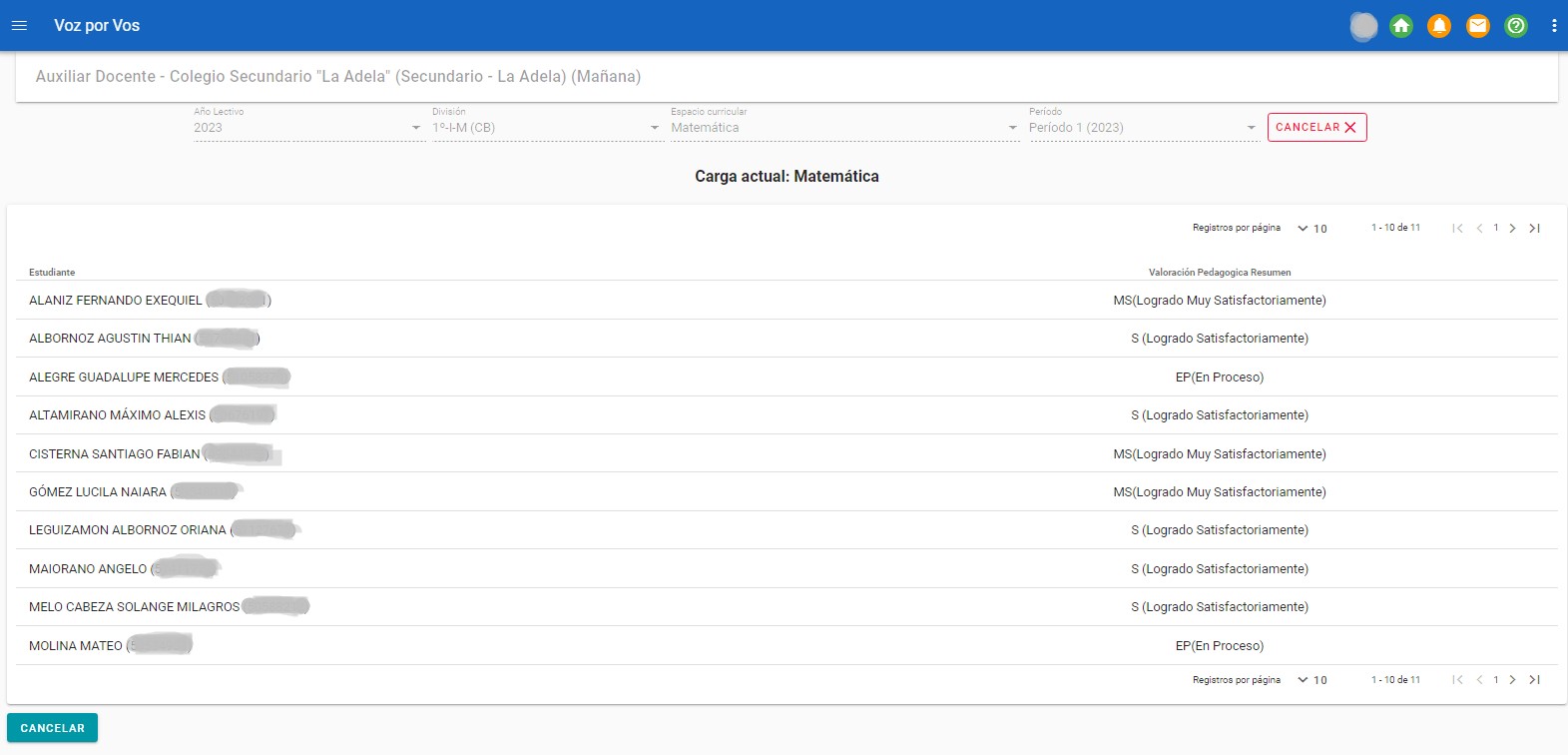
Para nuestro ejemplo ya fueron registradas las valoraciones pedagógicas, dado la fecha en la cual nos encontramos no se pueden editar ni modificar para el 1er período (fecha del artículo 14/8/23). Unicamente podemos consultar las valoraciones registradas
A continuación seleccionamos el 2do período (modificamos la fecha de habilitación para poder registrar las valoraciones), aun no esta habilitado para registrarlas, dichas fechas las fijará la Dirección de Estadísticas con la Dirección de Nivel Secundario. Nos mostrará la sigueinte pantalla para registrar las valoraciones de los estudiantes, debajo un botón
CANCELAR para cancelar el registro y un botón
GUARDAR BORRADOR para ir guardand los registros realizados:
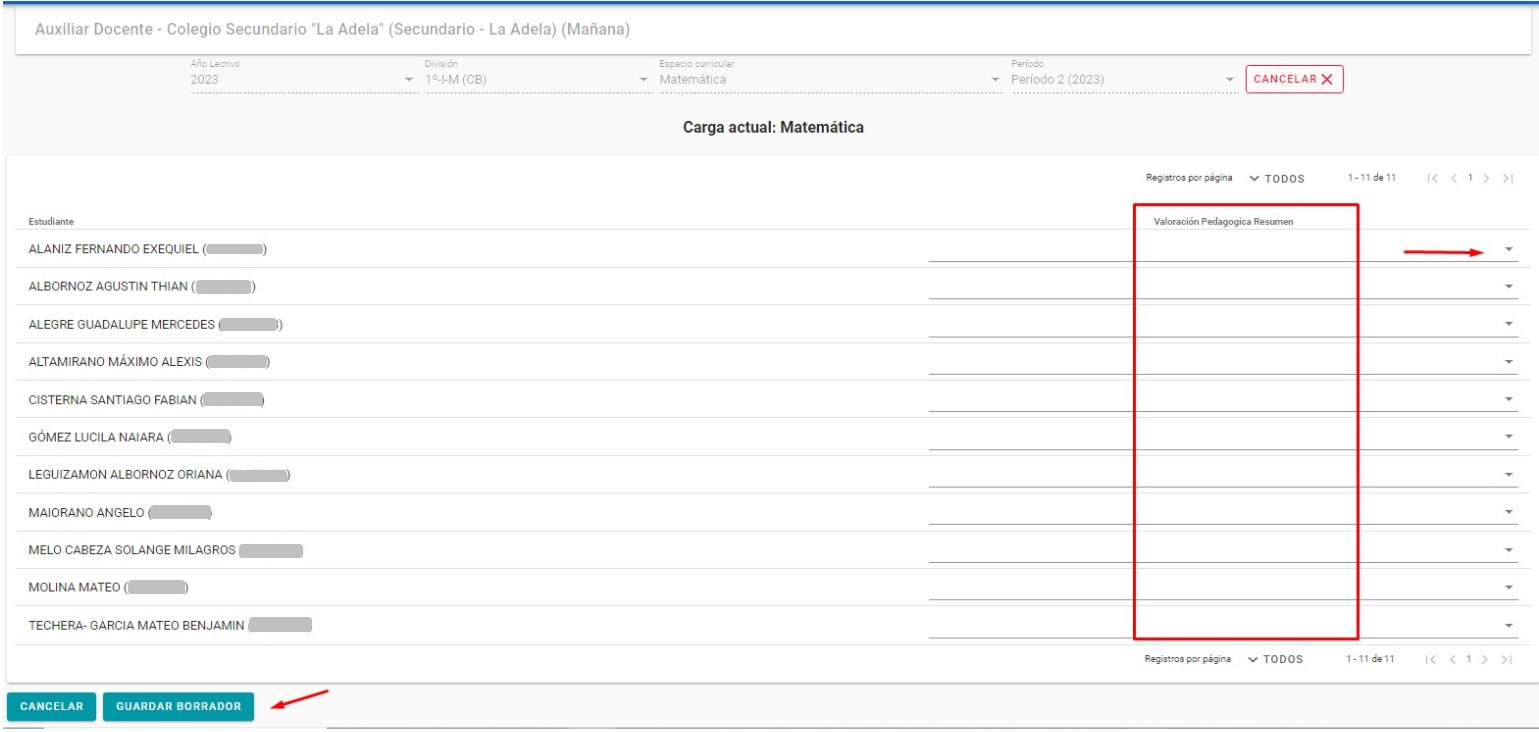
Una vez registadas las valoraciones hacemos clic en el botón "GUARDAR BORRADOR" como lo indicamos en la siguiente imagen:
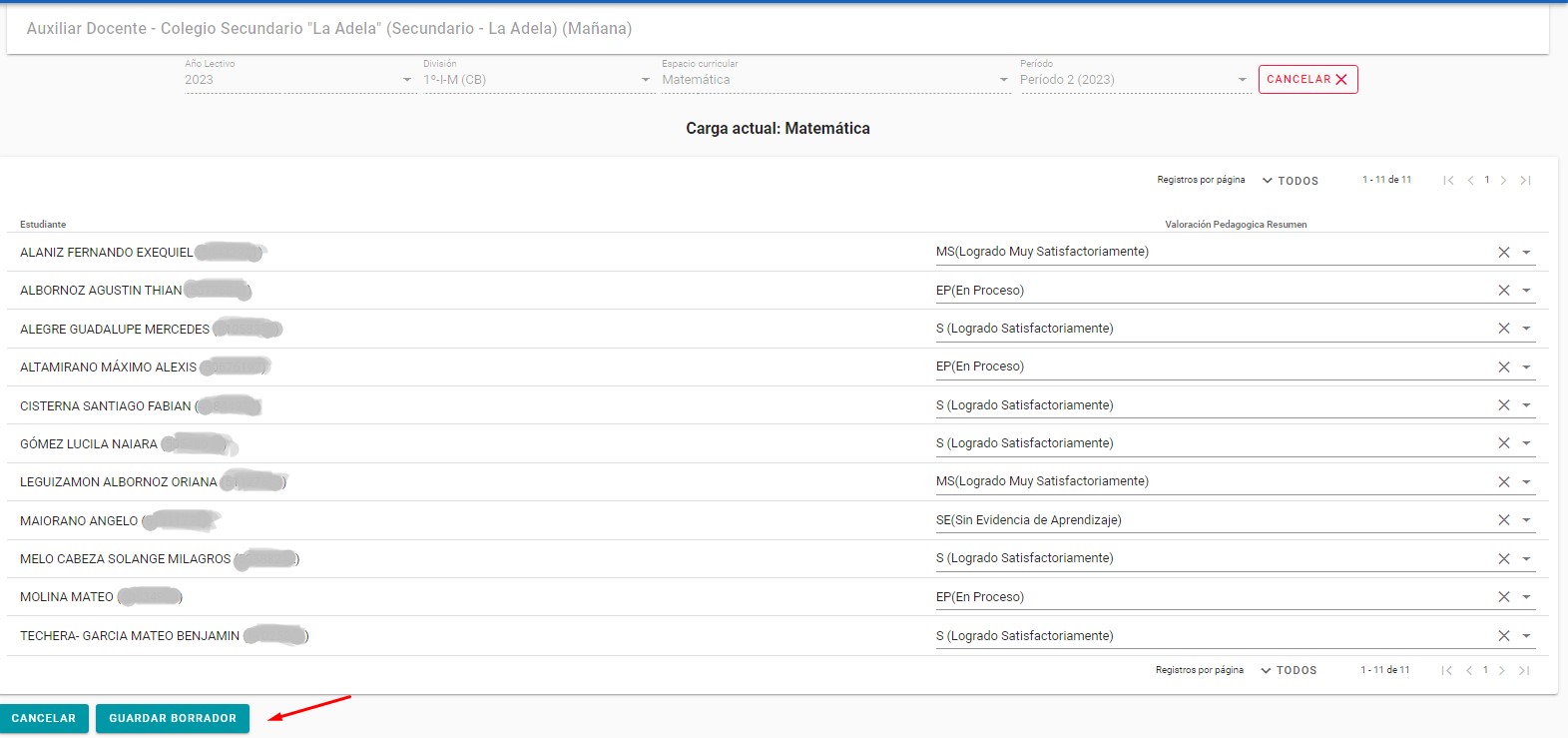
Como podemos ver luego de guardar en borrador se habilita el boton
"CONFIRMAR"
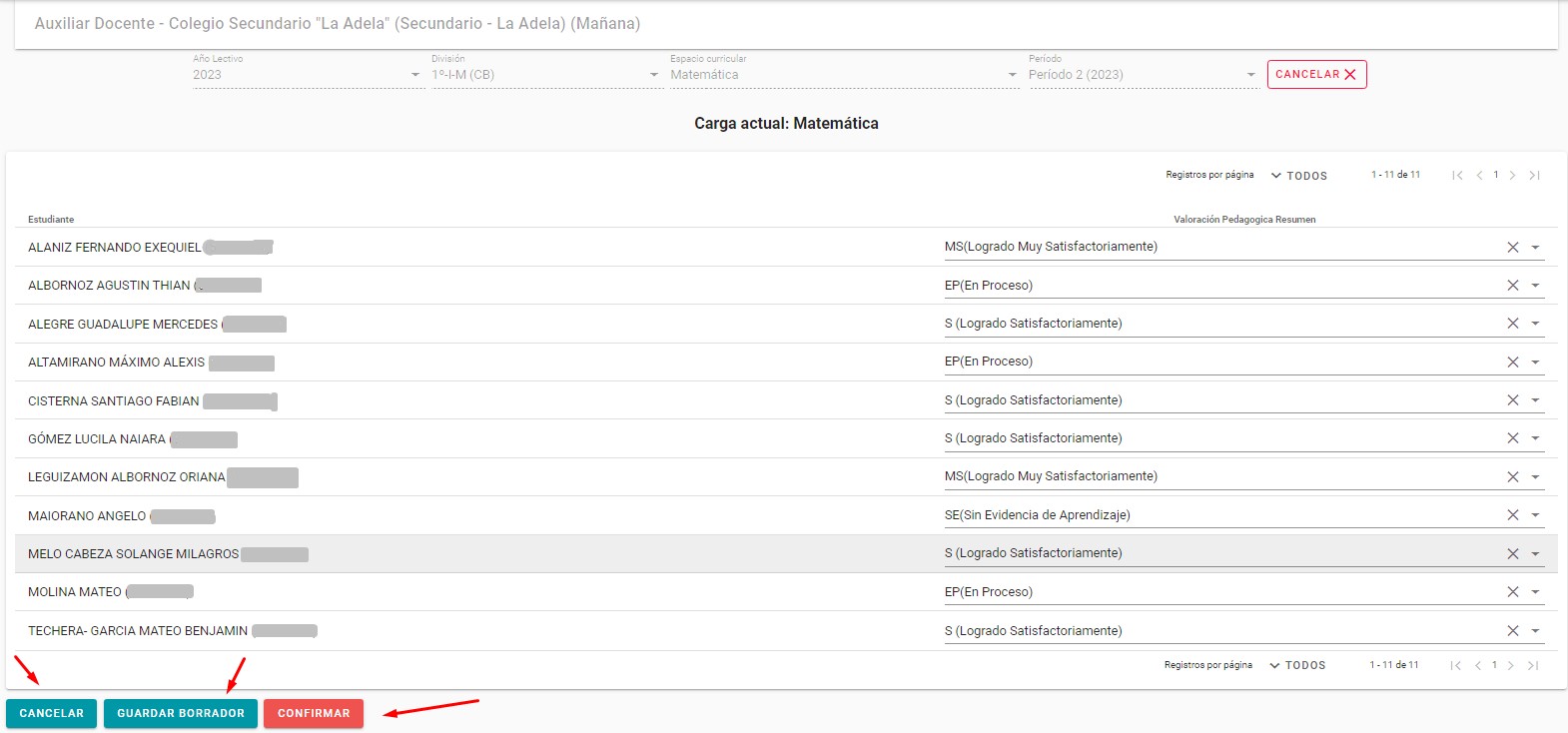
Posteriormente, si ya registrados todas las valoraciones y estamos seguros de que todo esta correctamente cargado podemos confirmar lo realizado a través del botón CONFIRMAR como se resalta debajo. El sistema nos preguntará si estamos seguro, hacemos clic en el botón CONFIRMAR::
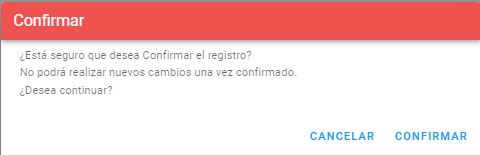
Como podemos ver ahora, solo queda habiliado el botón CANCELAR, no podemos realizar modificaciones con nuestro perdil de Auxiliar Docente.
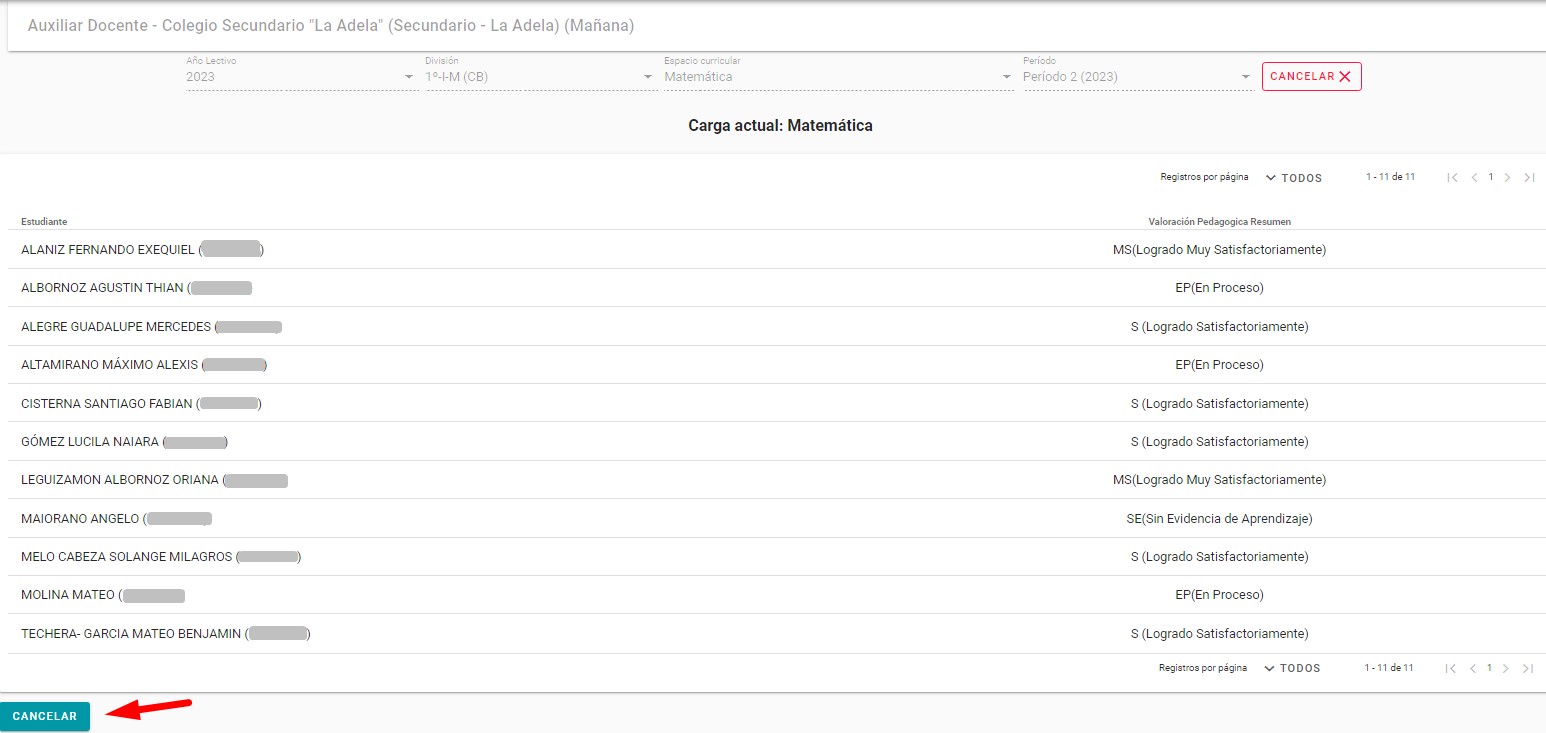
Si el 2do período no estuviera habilitada la pantalla nos aparecería como en la siguiente imagen:
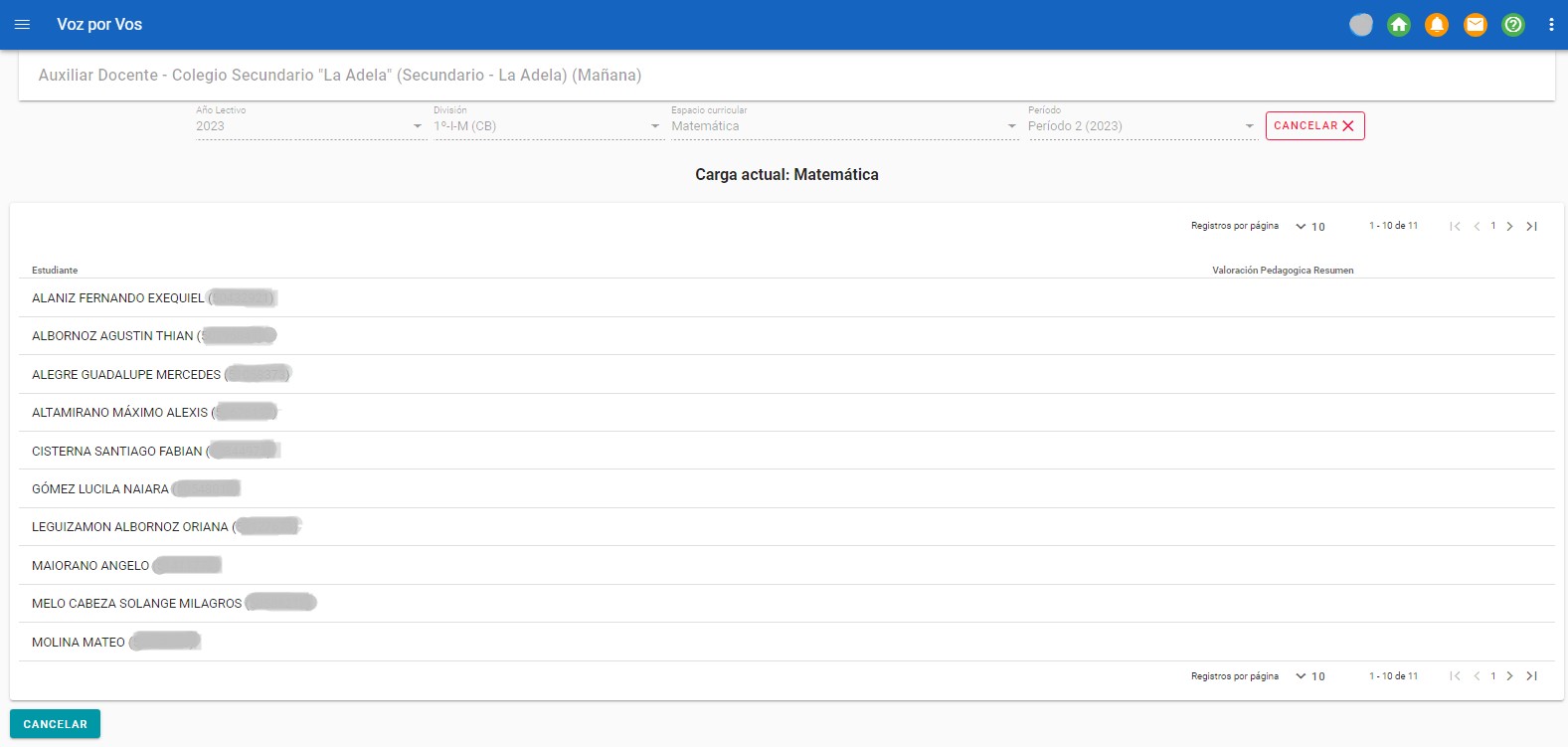 Como dato IMPORTANTE cabe mencionar que el único perfil que puede Desconfirmar los datos ya guardados/confirmados es el de "Directivo".
Como dato IMPORTANTE cabe mencionar que el único perfil que puede Desconfirmar los datos ya guardados/confirmados es el de "Directivo".
- Fecha publicación:
09-08-2022
- Sistema:
Voz por Vos
- Autor:
Dirección General de Tecnologías para la Gestión Educativa
- Artículo destinado a:
Público en general
Nominal de estudiantes
IMPORTANTE: para poder realizar el registro de asistencia, es importante tener el nominal de alumnos completo y correcto. Esta información debe mantenerse actualizada en cada servicio educativo en el sistema SAGE. De lo contrario, la asistencia se registrará de manera incompleta por tener alguna inconsistencia con algún estudiante, ya sea, falta realizar el pase, se cambio de curso, etc.
Esta operación permite acceder al listado de estudiantes por división/sección/grupo. De esta manera se podrá corroborar que el nominal de estudiantes en el servicio educativo está completo o se debe actualizar. Al acceder a la operación se visualizará la siguiente pantalla:

En primera instancia se deberá seleccionar la Institución y luego la división/sección sobre la cual se quiere acceder para visualizar el nominal de estudiantes, debajo se muestra un ejemplo:

Una vez seleccionada la institución y división/sección hacer clic en Leer para que el sistema muestre por pantalla los estudiantes en la sección. Debajo se muestra un ejemplo:
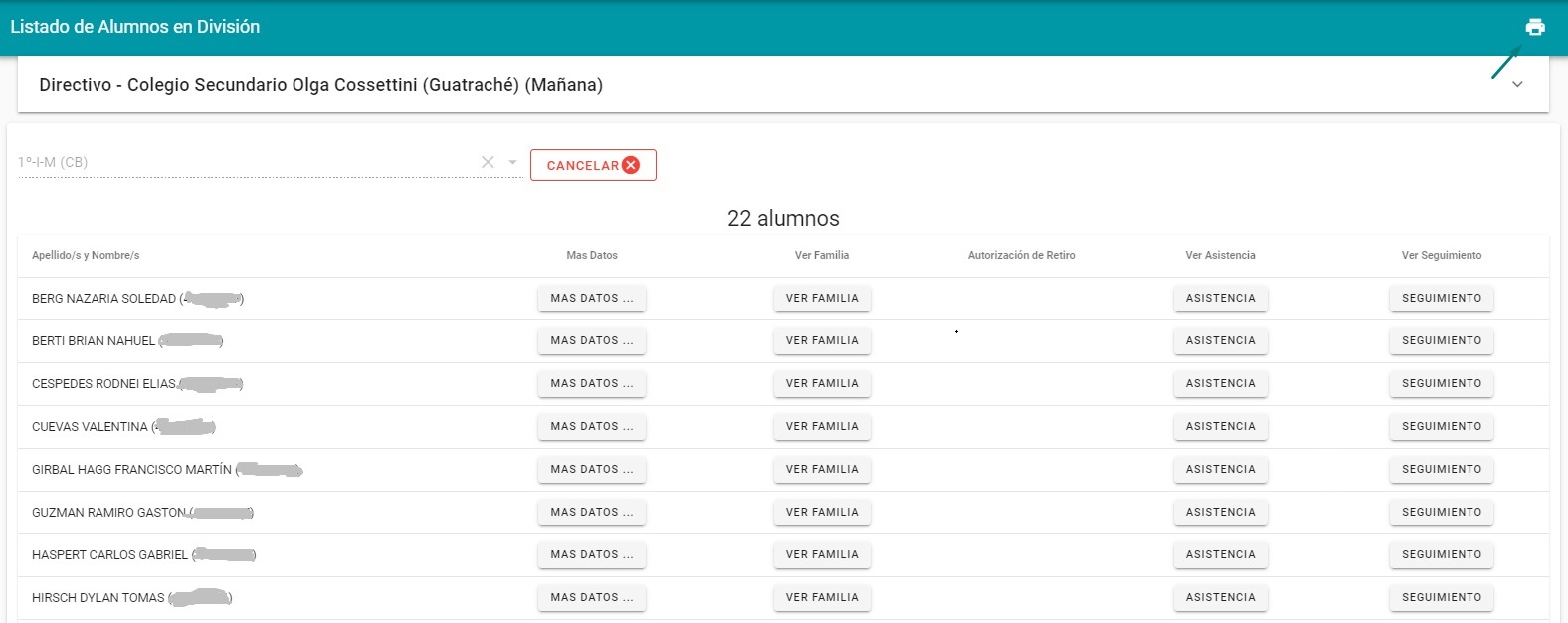
En esta pantalla el sistema permitirá que el auxiliar docente/directivo/coordinador de área/dirección de nivel/otros perfiles, pueda acceder a ver:
- Datos personales del estudiante: en la columna "Más Datos" por cada registro hay un botón para acceder al detalle de la información.
- Familiares del alumno: en la columna "Ver Familia" se puede acceder a ver los familiares que fueron registrados en el sistema para el alumno seleccionado. Se desplegará debajo del registro al hacer clic en el botón "Ver Familia" información de los adultos responsables registrados en el sistema. Al menos debe existir un adulto responsable registrado sobre el estudiante.
- Autorización de Retiro: en esta columna podrán visualizarse los estudiantes que tengan registrado por sistema la autorización de retiro entregada por el Adulto Responsable al inicio del ciclo lectivo. Si posee aparecerá un check que indica que tiene registrada la autorización de retiro. Para mayor información sobre esta operación acceder desde el siguiente link para visualizar el ayuda correspondiente: Autorización de retiro
- Asistencia del estudiante: en la columna "Ver Asistencia" hay un botón en cada registro a través del cual se puede acceder a visualizar el detalle de asistencia/inasistencias del estudiante para un período determinado. Es un atajo a la operación "Asistencia", a la cual se puede acceder desde el siguiente link para visualizar el ayuda correspondiente: Asistencia de un estudiante
- Seguimiento de un estudiante: en la columna "Ver Seguimiento" hay un botón en cada registro a través del cual se puede acceder a visualizar el detalle de todas las acciones registradas desde el servicio educativo/coordinador de área para con un estudiante. Es un atajo a la operación "Seguimientos", a la cual se puede acceder desde el siguiente link para visualizar el ayuda correspondiente: Seguimiento de un estudiante
El botón 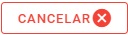 permite salir de la sección/división seleccionada y regresa a la pantalla anterior para realizar otra selección.
permite salir de la sección/división seleccionada y regresa a la pantalla anterior para realizar otra selección.
También se muestra en la parte superior la cantidad de estudiantes que hay en la división/sección seleccionada.
Además, desde esta operación se puede generar un reporte a través del icono  que permite visualizar la información que se muestra en la siguiente imagen:
que permite visualizar la información que se muestra en la siguiente imagen:
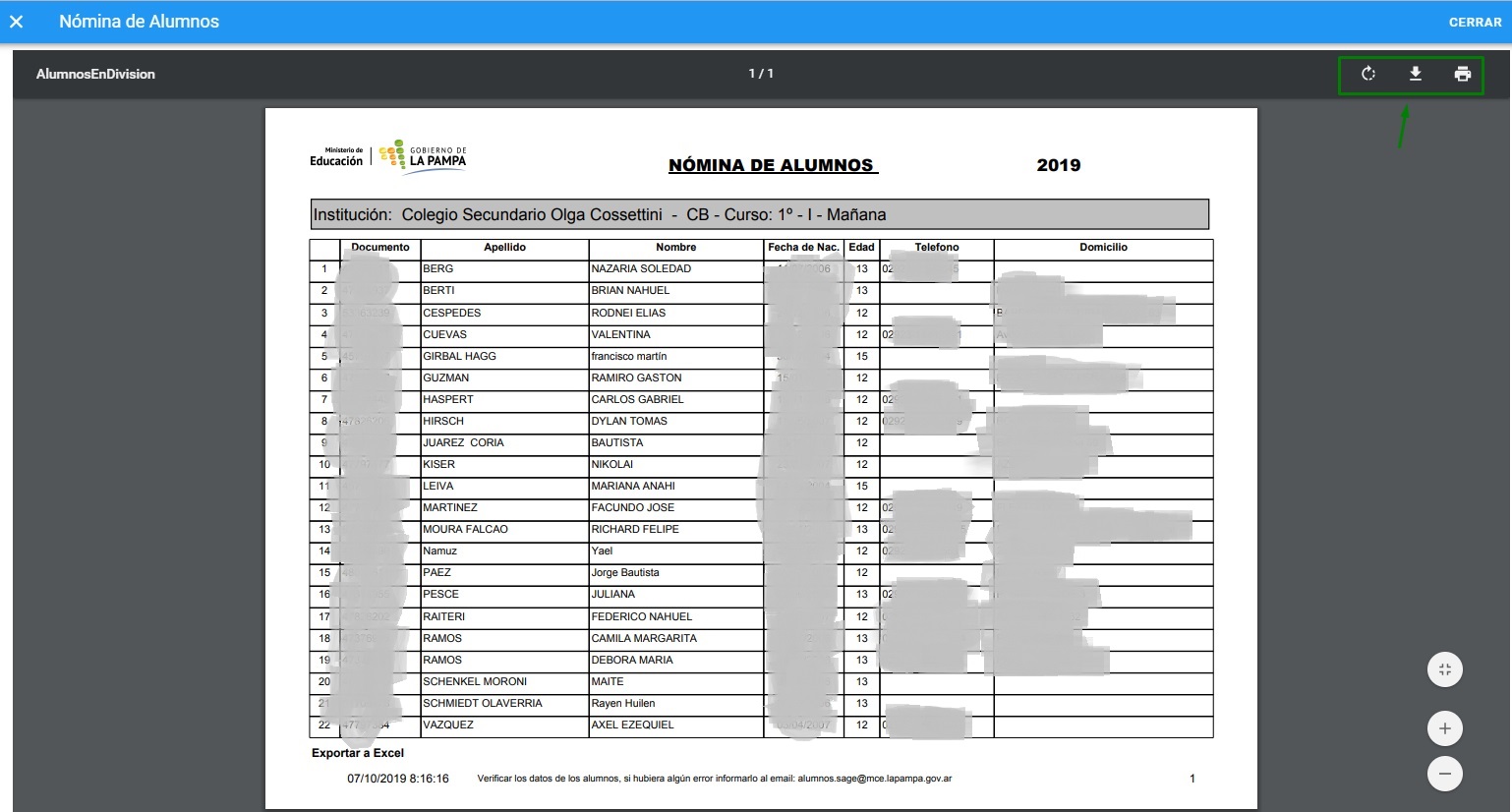
Este reporte muestra toda la información personal de los estudiantes en la sección/división seleccionada. El mismo se puede descargar como archivo PDF o bien enviar a imprimir directamente.
- Estado de publicación:
Versión preliminar
- Fecha publicación:
07-10-2019
- Sistema:
Voz por Vos
- Versión:
3.2
- Autor:
Dirección General de Tecnologías para la Gestión Educativa
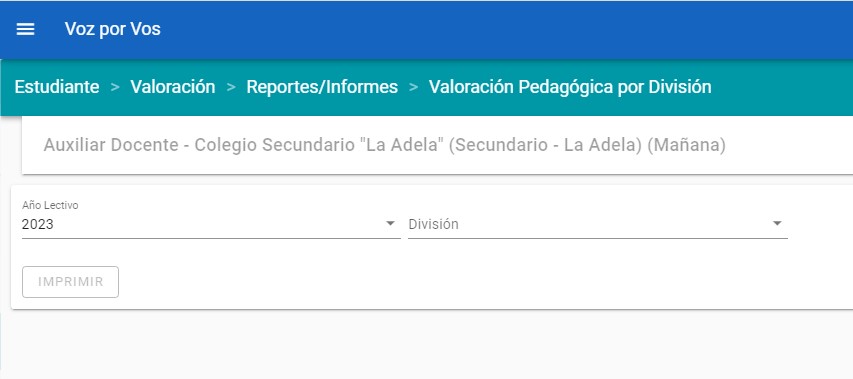
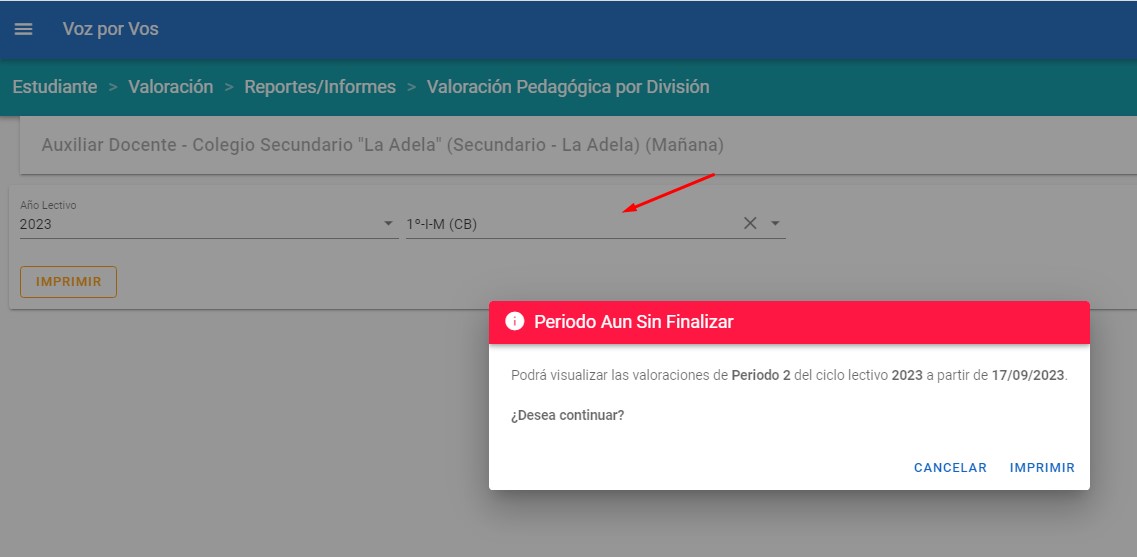
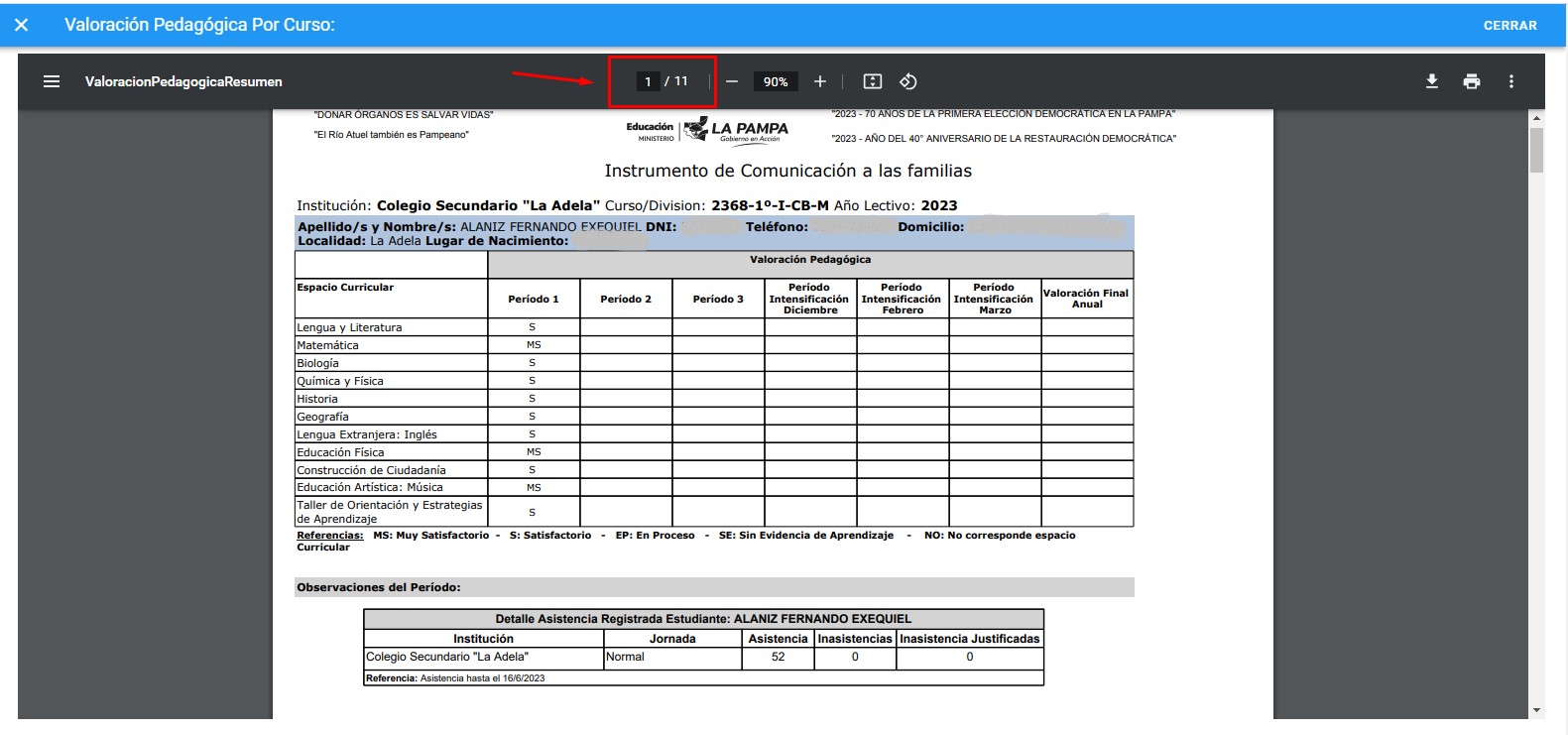
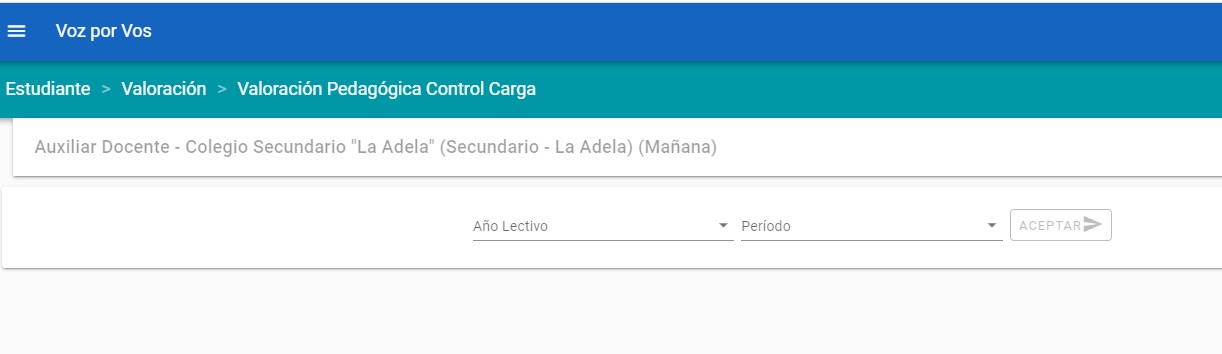
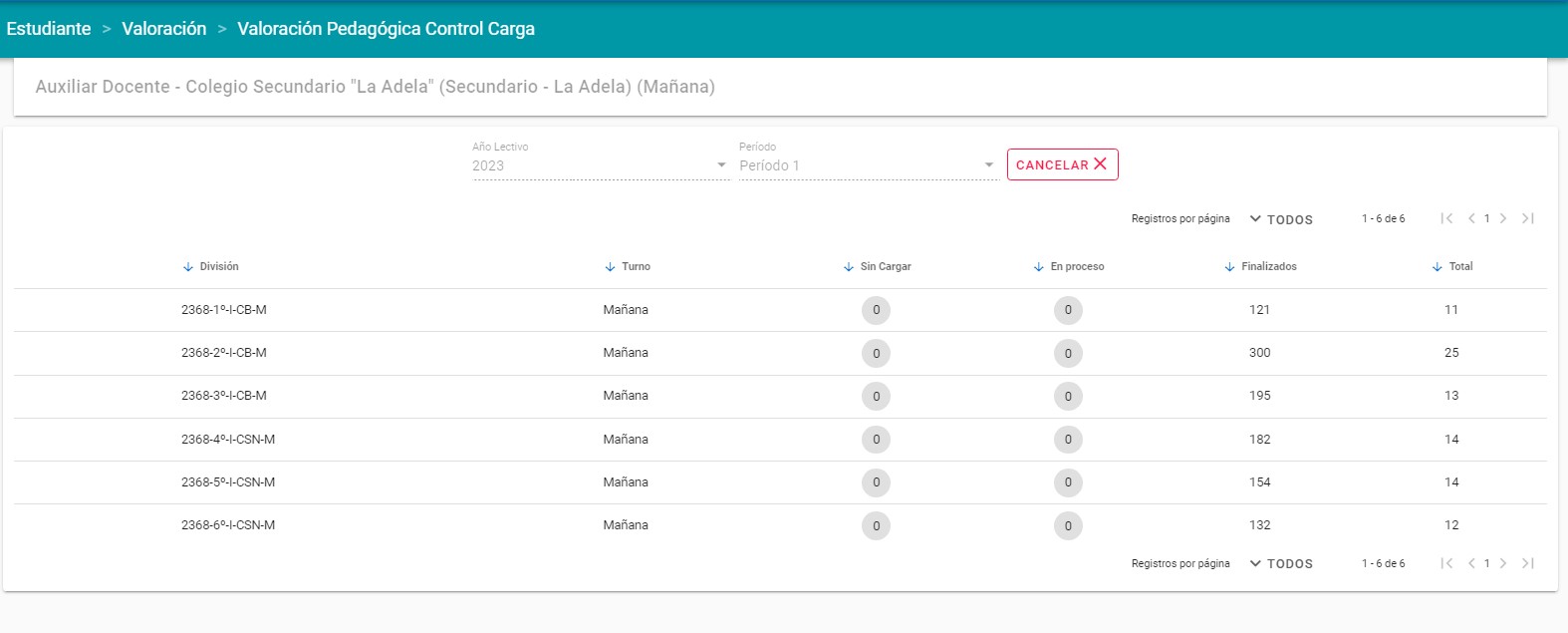
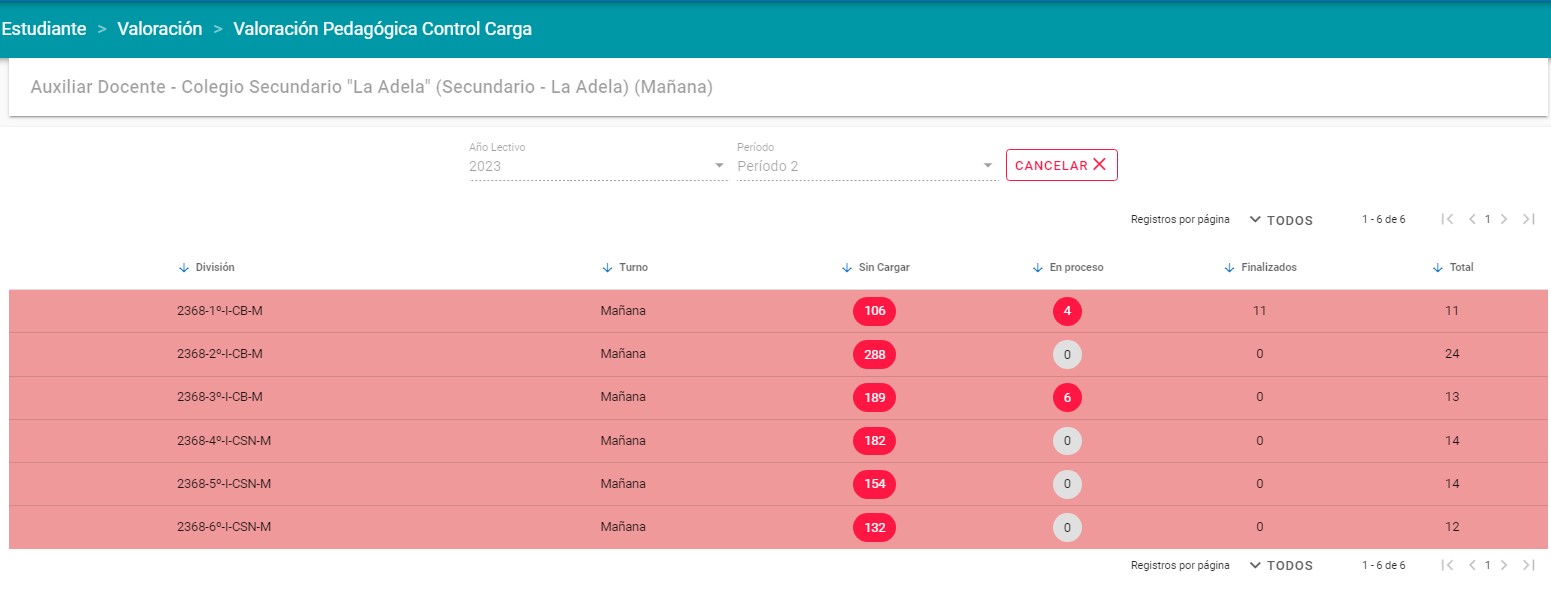
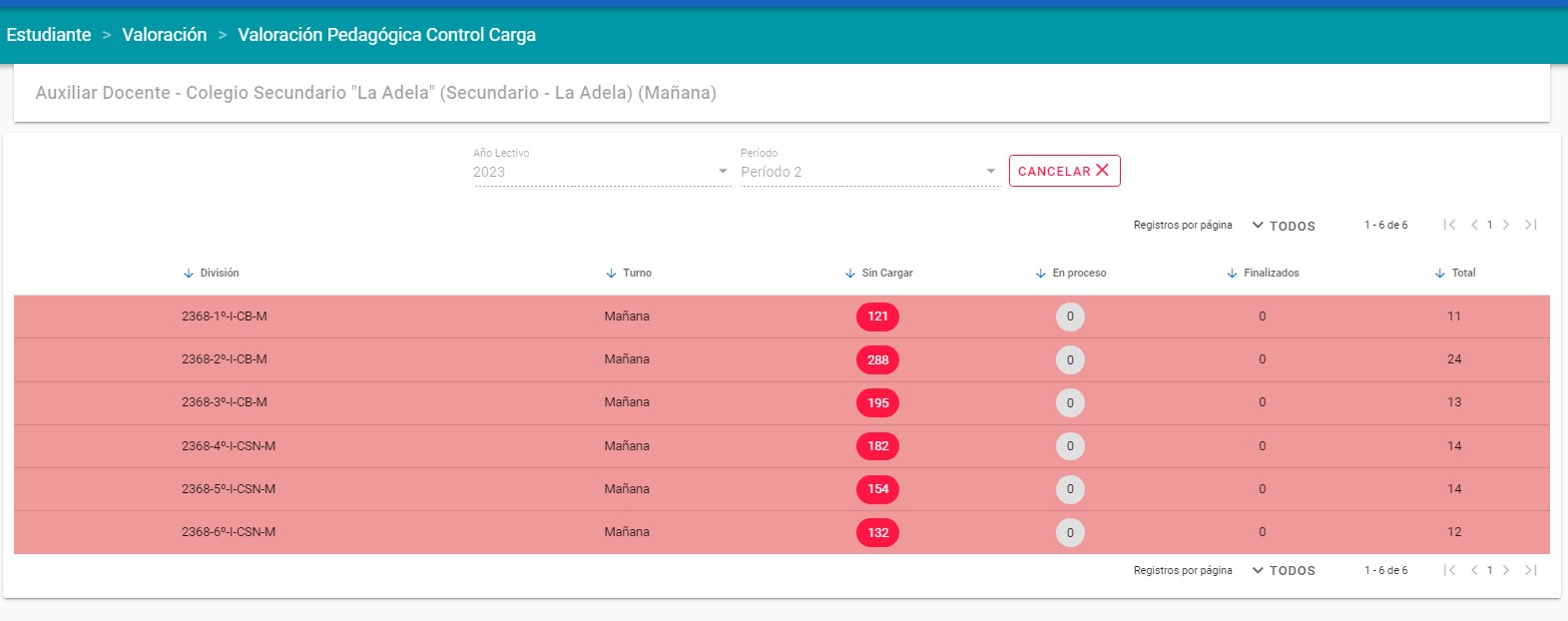
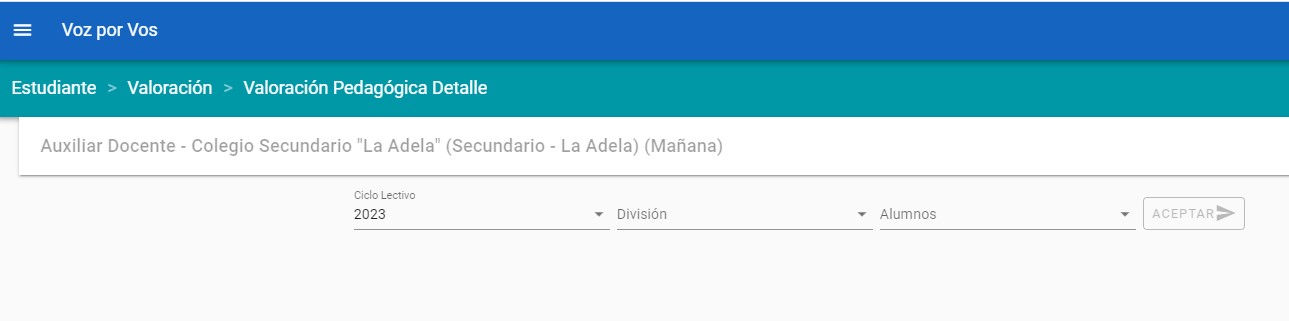
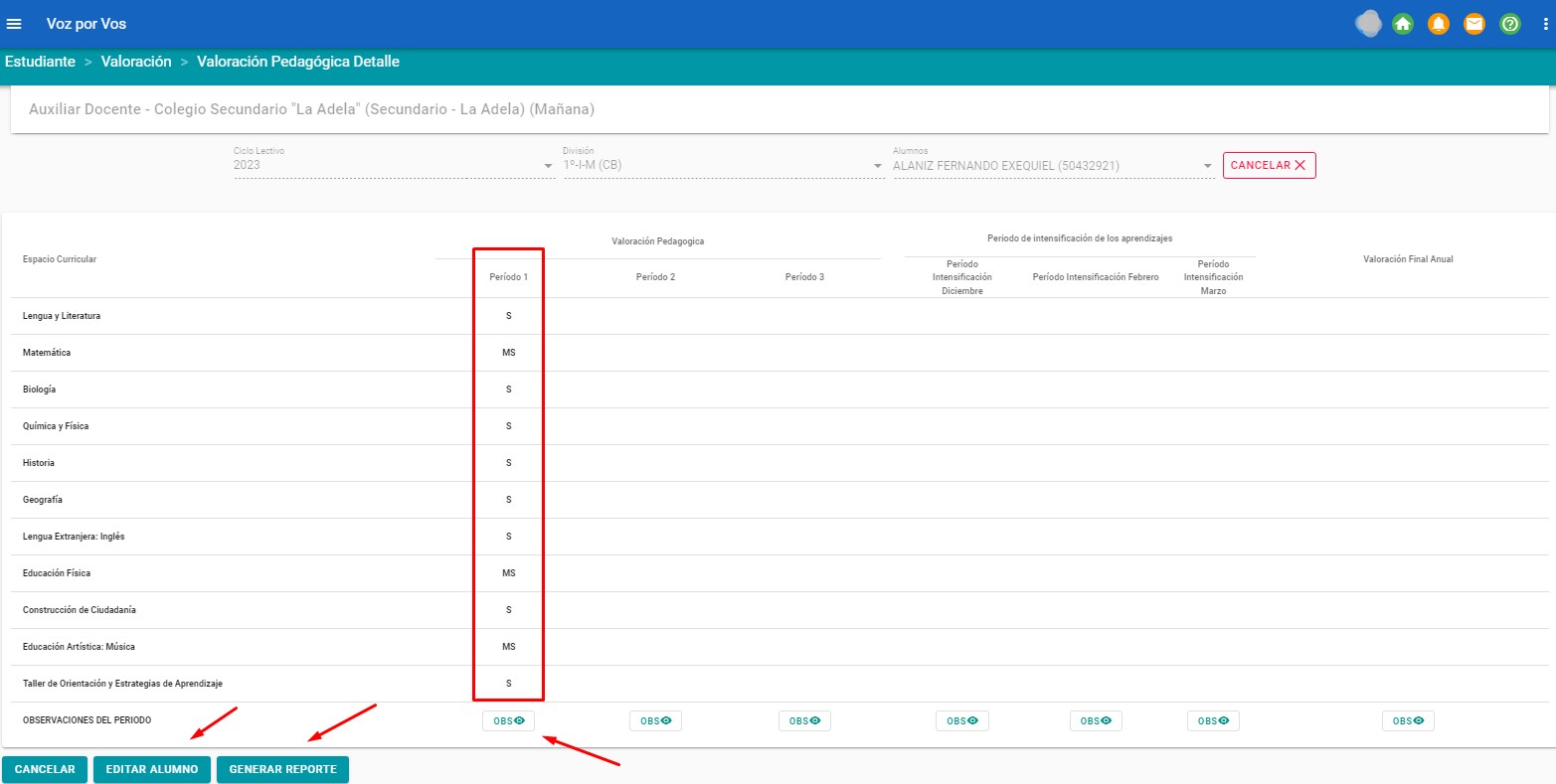
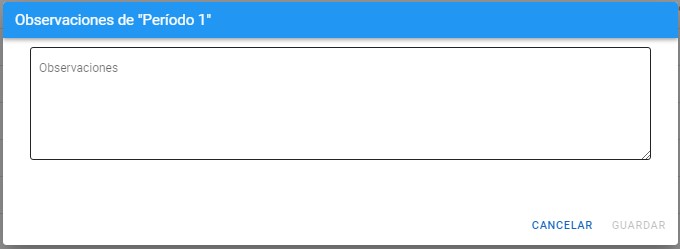
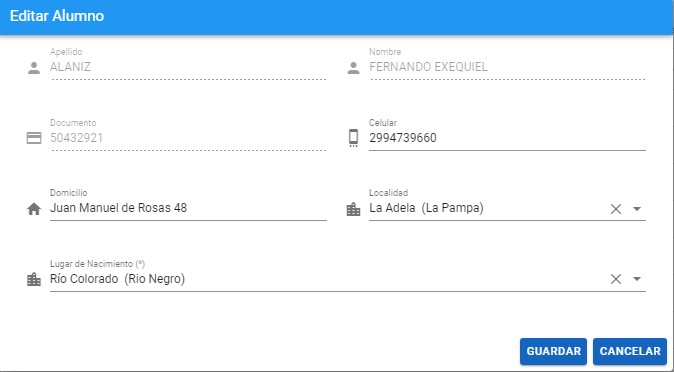
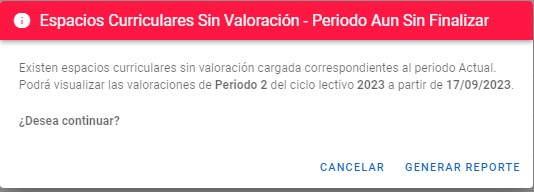
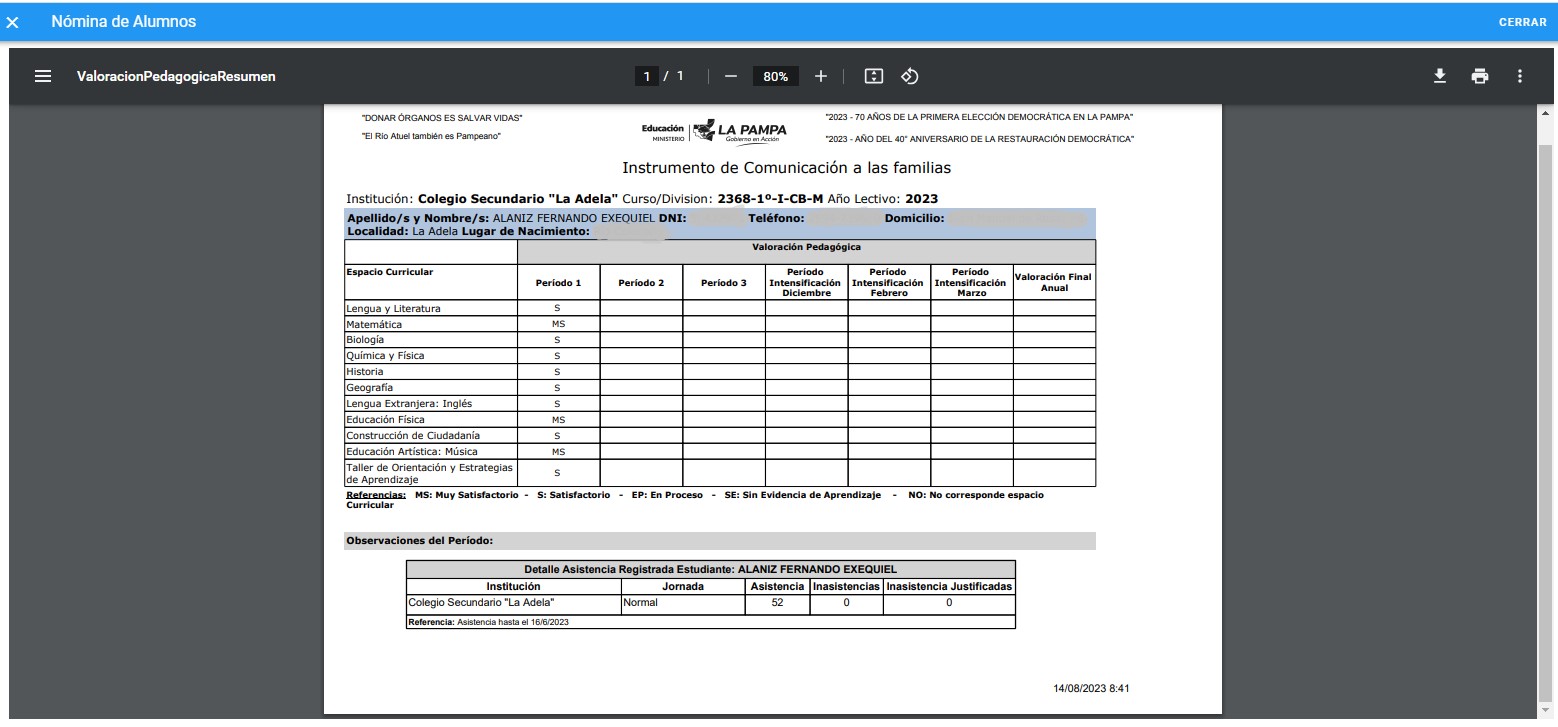


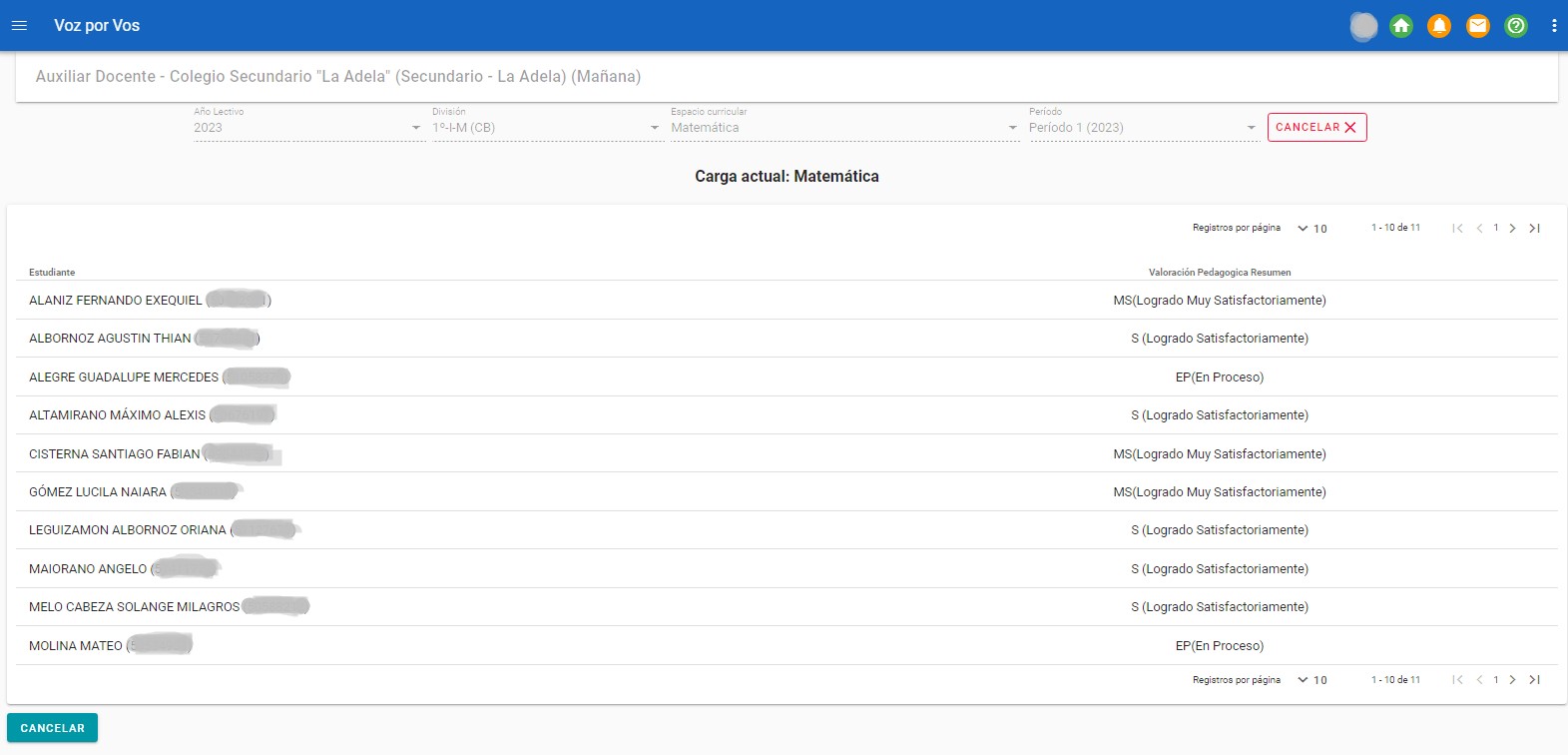 Para nuestro ejemplo ya fueron registradas las valoraciones pedagógicas, dado la fecha en la cual nos encontramos no se pueden editar ni modificar para el 1er período (fecha del artículo 14/8/23). Unicamente podemos consultar las valoraciones registradas
A continuación seleccionamos el 2do período (modificamos la fecha de habilitación para poder registrar las valoraciones), aun no esta habilitado para registrarlas, dichas fechas las fijará la Dirección de Estadísticas con la Dirección de Nivel Secundario. Nos mostrará la sigueinte pantalla para registrar las valoraciones de los estudiantes, debajo un botón CANCELAR para cancelar el registro y un botón GUARDAR BORRADOR para ir guardand los registros realizados:
Para nuestro ejemplo ya fueron registradas las valoraciones pedagógicas, dado la fecha en la cual nos encontramos no se pueden editar ni modificar para el 1er período (fecha del artículo 14/8/23). Unicamente podemos consultar las valoraciones registradas
A continuación seleccionamos el 2do período (modificamos la fecha de habilitación para poder registrar las valoraciones), aun no esta habilitado para registrarlas, dichas fechas las fijará la Dirección de Estadísticas con la Dirección de Nivel Secundario. Nos mostrará la sigueinte pantalla para registrar las valoraciones de los estudiantes, debajo un botón CANCELAR para cancelar el registro y un botón GUARDAR BORRADOR para ir guardand los registros realizados:
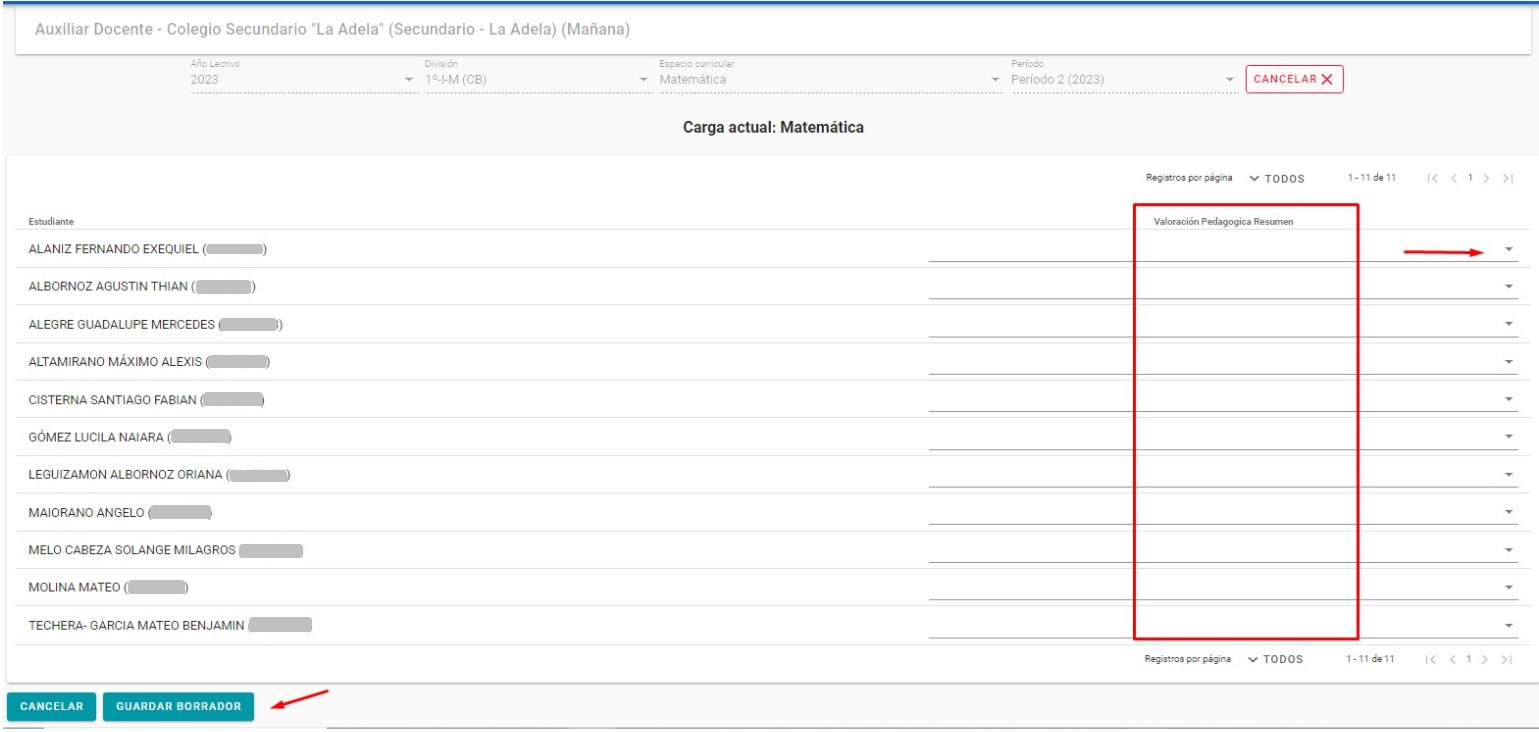 Una vez registadas las valoraciones hacemos clic en el botón "GUARDAR BORRADOR" como lo indicamos en la siguiente imagen:
Una vez registadas las valoraciones hacemos clic en el botón "GUARDAR BORRADOR" como lo indicamos en la siguiente imagen:
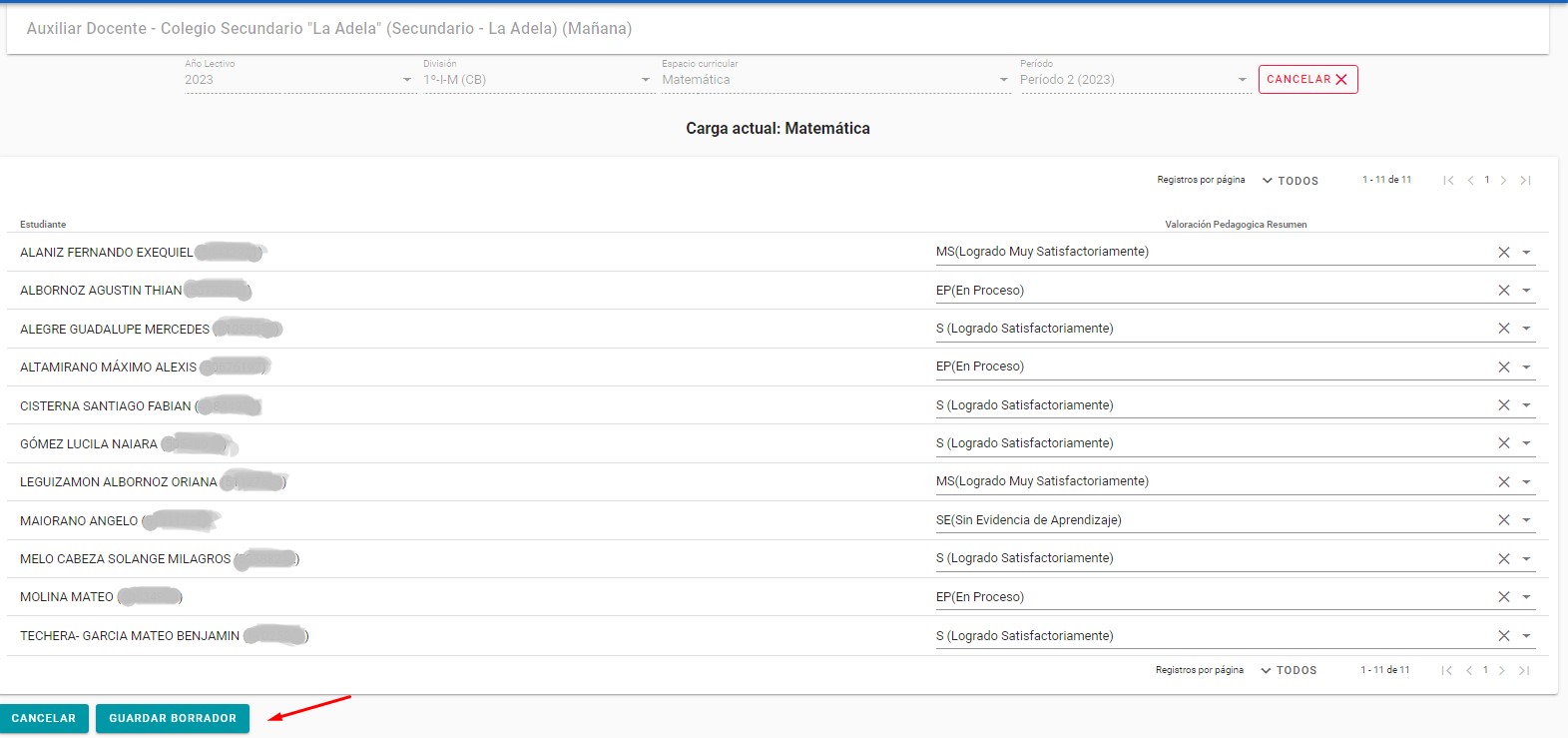 Como podemos ver luego de guardar en borrador se habilita el boton "CONFIRMAR"
Como podemos ver luego de guardar en borrador se habilita el boton "CONFIRMAR"
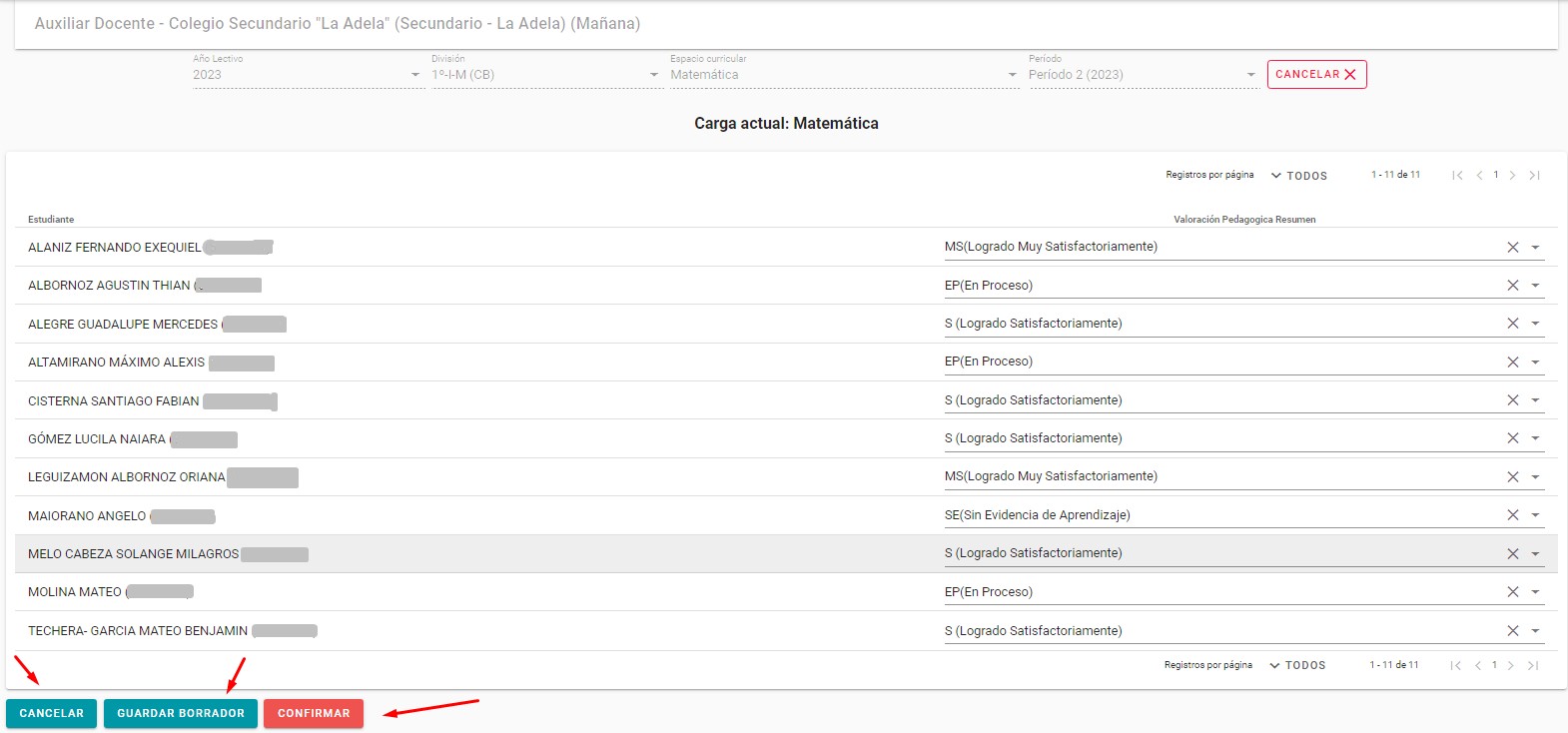 Posteriormente, si ya registrados todas las valoraciones y estamos seguros de que todo esta correctamente cargado podemos confirmar lo realizado a través del botón CONFIRMAR como se resalta debajo. El sistema nos preguntará si estamos seguro, hacemos clic en el botón CONFIRMAR::
Posteriormente, si ya registrados todas las valoraciones y estamos seguros de que todo esta correctamente cargado podemos confirmar lo realizado a través del botón CONFIRMAR como se resalta debajo. El sistema nos preguntará si estamos seguro, hacemos clic en el botón CONFIRMAR::
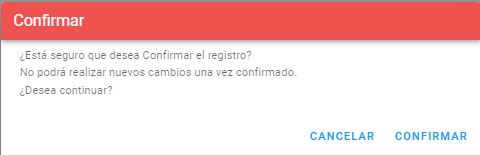 Como podemos ver ahora, solo queda habiliado el botón CANCELAR, no podemos realizar modificaciones con nuestro perdil de Auxiliar Docente.
Como podemos ver ahora, solo queda habiliado el botón CANCELAR, no podemos realizar modificaciones con nuestro perdil de Auxiliar Docente.
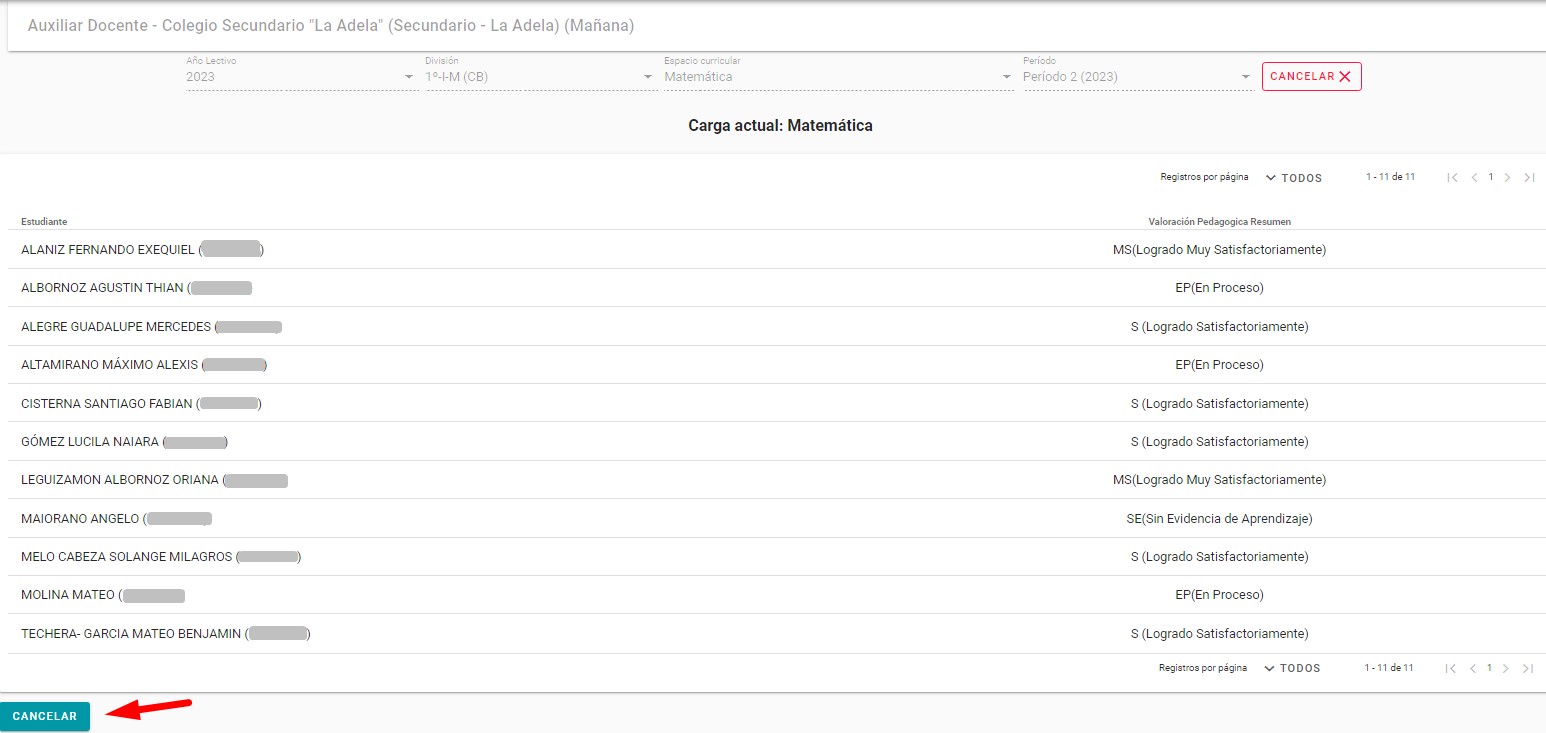 Si el 2do período no estuviera habilitada la pantalla nos aparecería como en la siguiente imagen:
Si el 2do período no estuviera habilitada la pantalla nos aparecería como en la siguiente imagen:
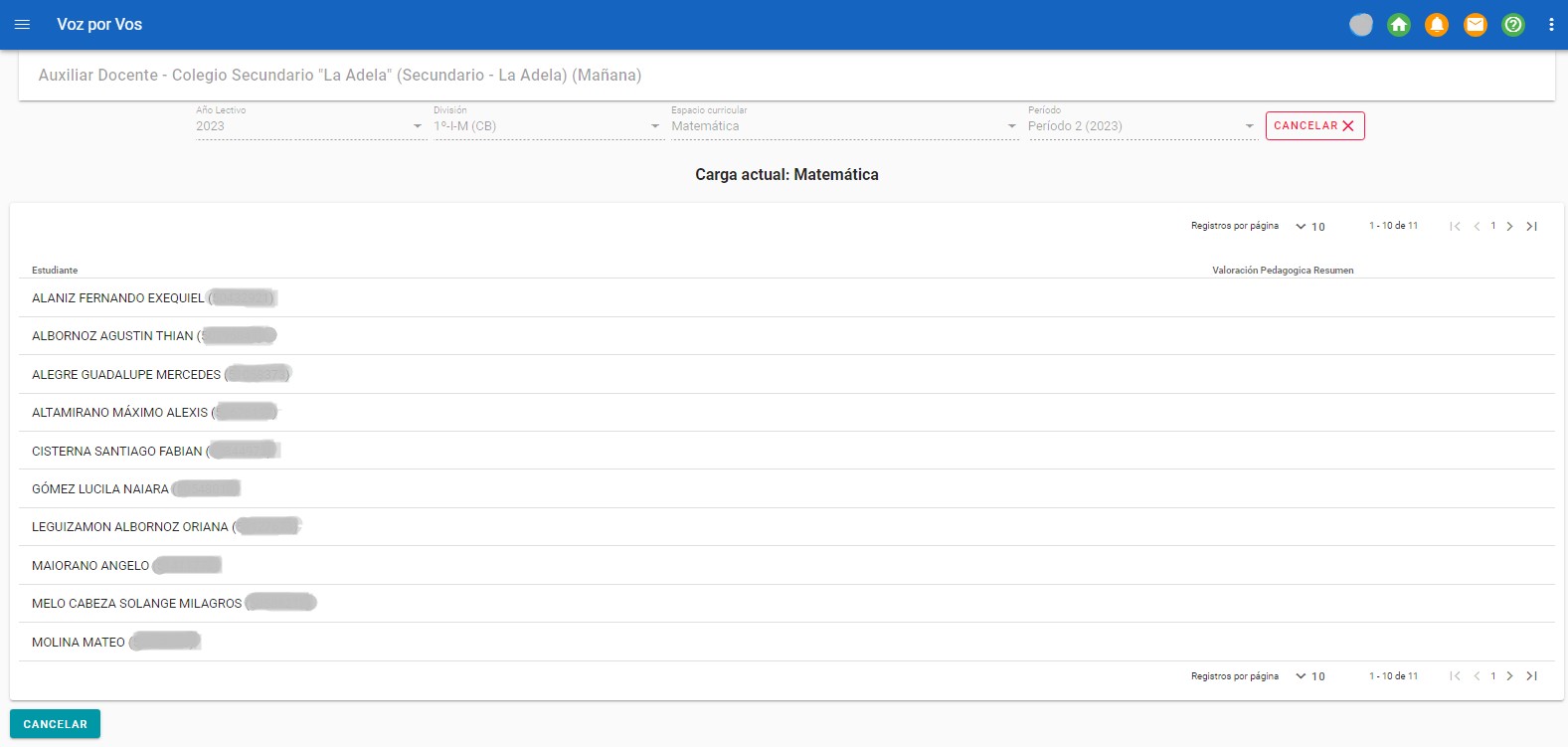 Como dato IMPORTANTE cabe mencionar que el único perfil que puede Desconfirmar los datos ya guardados/confirmados es el de "Directivo".
Como dato IMPORTANTE cabe mencionar que el único perfil que puede Desconfirmar los datos ya guardados/confirmados es el de "Directivo".