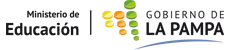- Fecha publicación: 11-04-2022
- Sistema: Voz por Vos
- Versión: 3.4
- Autor: Dirección General de Tecnologías para la Gestión Educativa
- Inicio
- Guías y manuales
- Voz por Vos
- 3. Módulo de Asistencia
- Menú del Sistema: Principal | Estudiante > Asistencia > Estado del registro de asistencia
Esta operación genera un reporte resumen del estado de registro de asistencia por Servicio Educativo.
Esta funcionalidad está disponible para los usuarios con perfil Directivo, Auxiliar Docente, Coordinador de área y Dirección de Nivel.
Al acceder a la operación se visualizará la siguiente pantalla:

Se deberá seleccionar la Institución sobre la cual queremos visualizar la información como se indica en la imagen de arriba.

Luego de haber seleccionado la Institución, Extensión (este dato se solicita ahora dado que algunos servicios educativos poseen extensiones/anexos) y período de interés se debe hacer clic en el botón Imprimir como se resalta en la imagen.
Como resultado se mostrará el reporte que se muestra debajo:
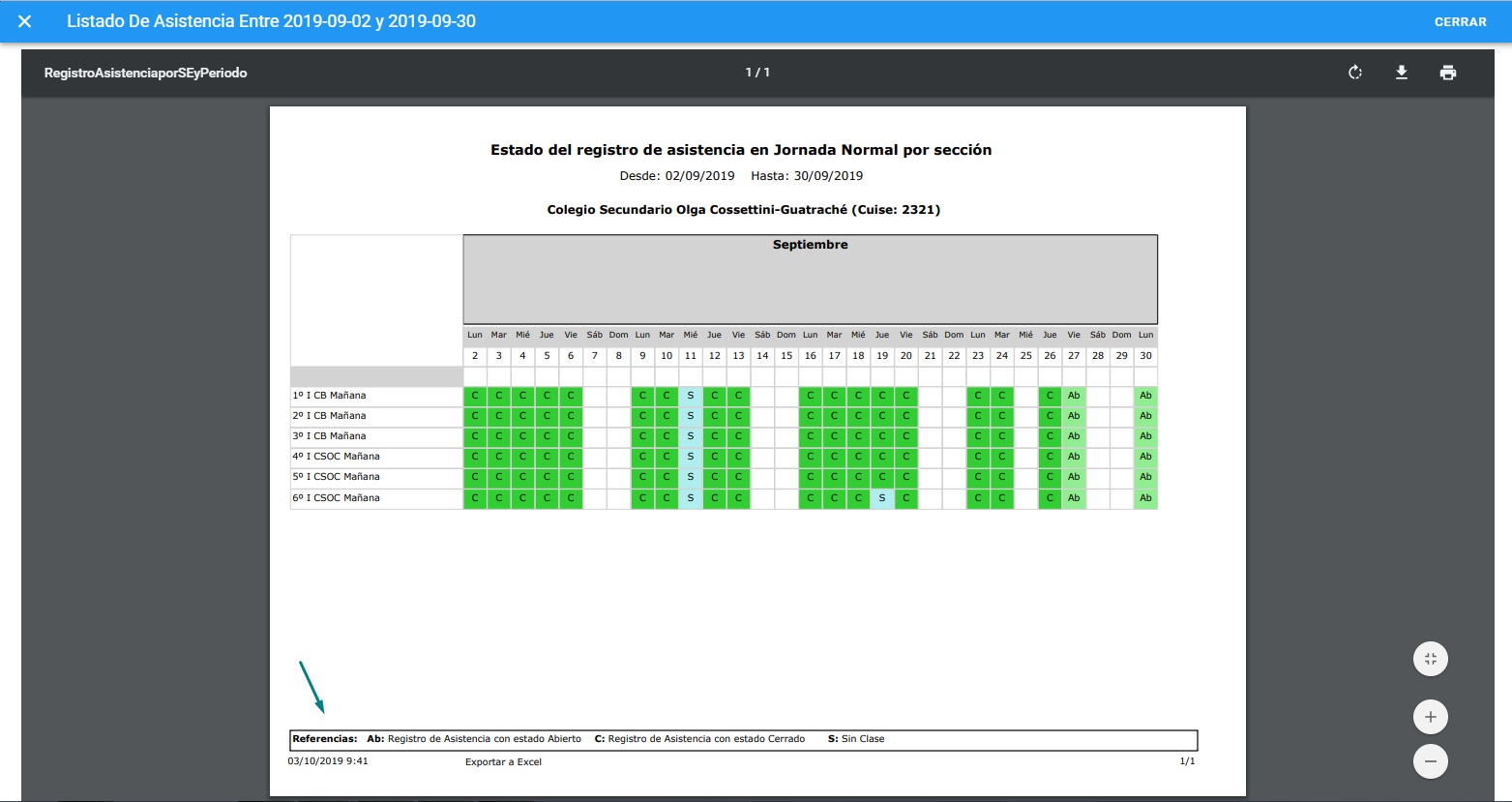
El reporte lo podemos dividir en 3 secciones de información:
- Un encabezado donde se indica el nombre del reporte, período para el cual se muestra la información, servicio educativo y mes/es de cobertura del reporte.
- Un detalle desglosado por sección y fechas donde se indica el estado de registro de asistencia.
- En la parte inferior están las Referencias donde se indica que significa cada leyenda del estado de registro de asistencia.
Para el ejemplo no hay registros en blanco, lo que significaría si hubiese que ese día en esa sección no se realizó registro de asistencia en la jornada.
- Estado de publicación: Versión preliminar
- Fecha publicación: 03-10-2019
- Sistema: Voz por Vos
- Versión: 3.2
- Autor: Dirección General de Tecnologías para la Gestión Educativa
- Menú del Sistema: Principal | Estudiante > Asistencia > Autorizaciones
Esta operación permite registrar en el sistema las autorizaciones de retiro presentadas por las adultos responsables/familia para un período determinado para habilitar al estudiante retirarse del servicio educativo en determinados momentos.
Cabe aclarar que es una operación que no está por resolución/normativa y queda sujeta a utilizarse/aplicarse en cada servicio educativo.
Al acceder a la operación se visualizará la siguiente pantalla, en la que se puede observar una vista previa del listado de estudiantes que que tienen registrada autorización de retiro. También hay un campo de búsqueda para filtrar por apellido o nombre y los iconos de "editar" o "eliminar" al inicio (lateral izquierdo) de cada registro. Cada registro contiene algunos datos personales del estudiante y el período de vigencia de la autorización de retiro:
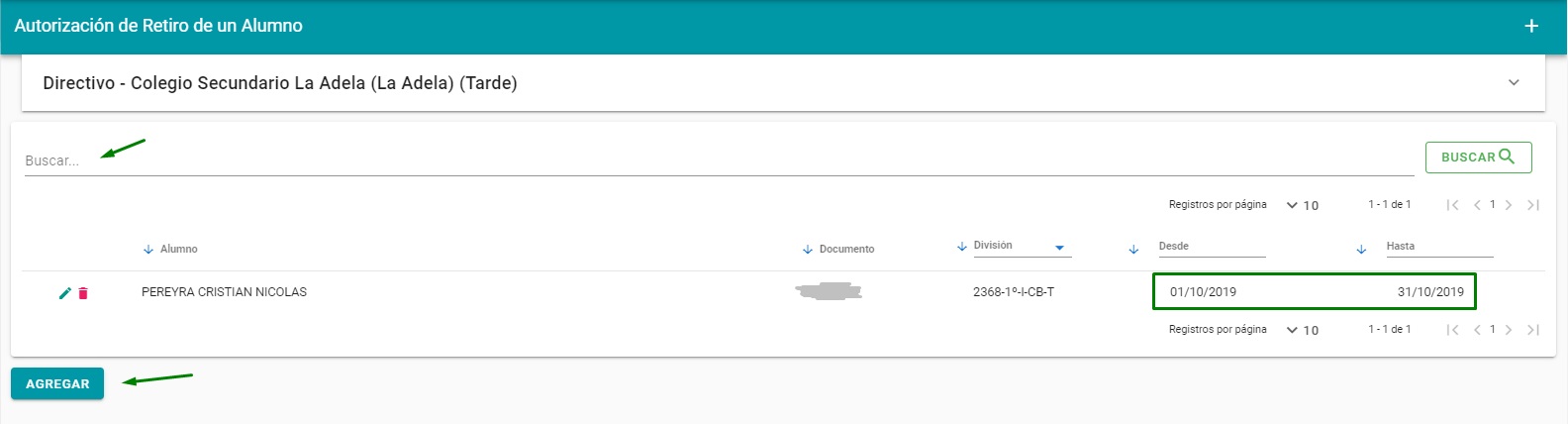
Para agregar una nueva autorización de retiro hacer clic en Agregar y se desplegará una ventana emergente como se muestra a continuación:
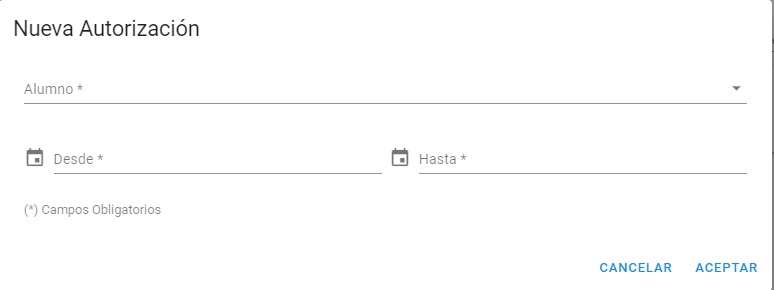
Como se muestra en la imagen de arriba se debe buscar al estudiante para el cual se va a registrar la autorización, luego ingresar las fechas Desde y Hasta que tendrá vigencia la misma. Una vez que se ingresaron los datos (obligatorios) hacer clic en Aceptar, debe aparecer en la parte inferior derecha el siguiente mensaje:

A continuación ya se verá reflejado el nuevo registro en el listado de autorizaciones de retiro, como se muestra en la siguiente imagen:
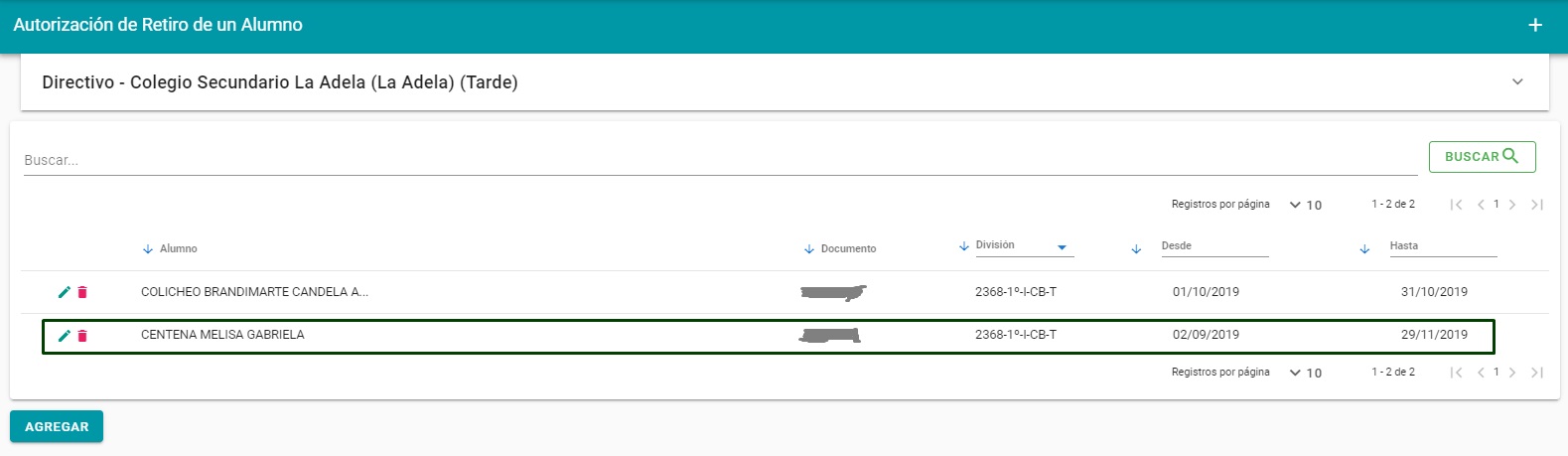
En la operación Estudiantes por sección podemos visualizar que los estudiantes que tiene autorización de retiro registrada tienen un ![]() :
:
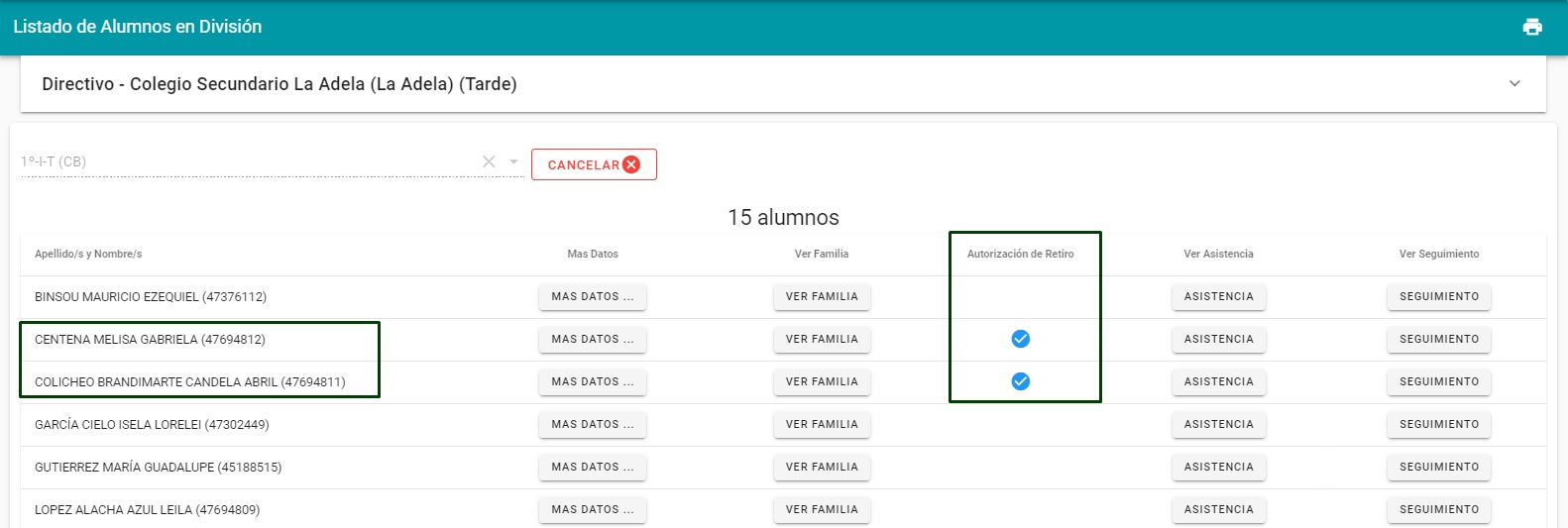
Las autorizaciones de retiro registradas se pueden editar para modificar el período para el cual fue registrada o bien eliminarla por algún motivo. Cada registro tiene dos iconos como se muestra en la siguiente imagen para editar o eliminar:
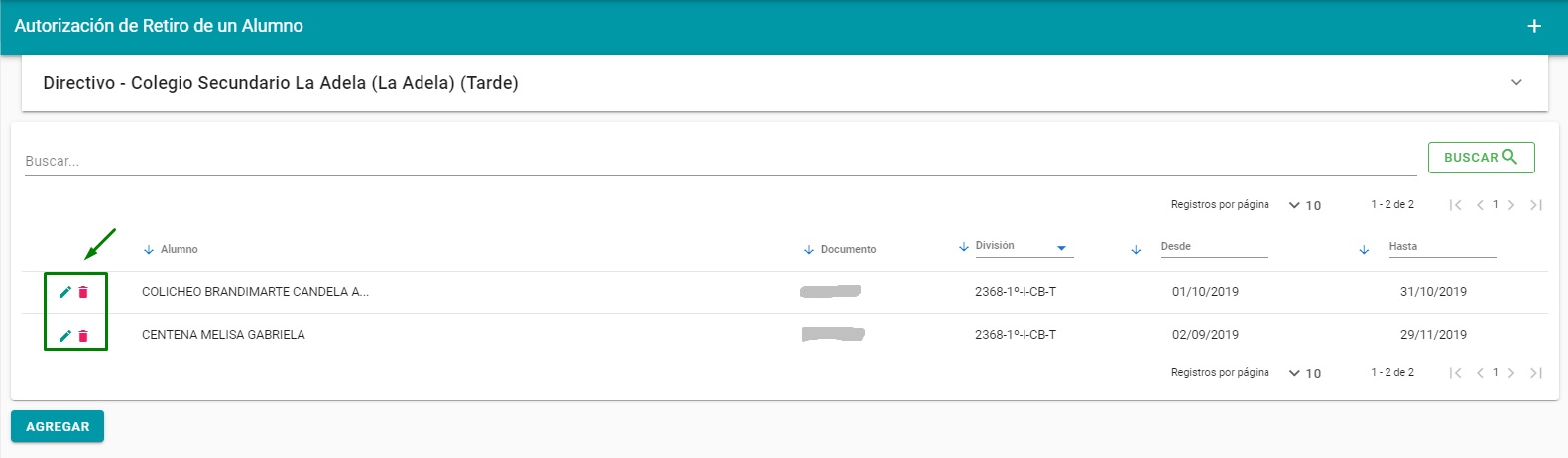
Para editar un registro hacemos clic en el icono  y nos habilitará la edición de los datos en una ventana emergente. Los campos que se pueden actualizar son los de Fecha Desde y Hasta. Al finalizar con los cambios para guardar los mismos hacer clic en Aceptar. En caso de deshacer las modificaciones hacer clic en Cancelar. A continuación se muestra un ejemplo:
y nos habilitará la edición de los datos en una ventana emergente. Los campos que se pueden actualizar son los de Fecha Desde y Hasta. Al finalizar con los cambios para guardar los mismos hacer clic en Aceptar. En caso de deshacer las modificaciones hacer clic en Cancelar. A continuación se muestra un ejemplo:
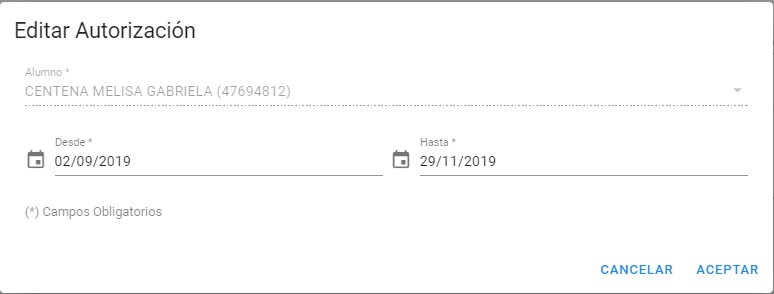
Para eliminar un registro hacer clic en el icono  , el sistema preguntará antes de borrar la autorización de retiro como se muestra en la siguiente imagen:
, el sistema preguntará antes de borrar la autorización de retiro como se muestra en la siguiente imagen:
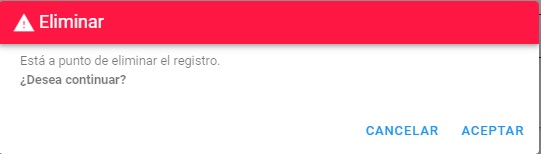
Para confirmar la eliminación del registro hacer clic en Aceptar. Caso contrario, hacer clic en Cancelar para descartar la baja del registro de autorización de retiro.
- Estado de publicación: Versión preliminar
- Sistema: Voz por Vos
- Versión: 3.2
- Autor: Dirección General de Tecnologías para la Gestión Educativa
- Menú del Sistema: Principal | Estudiante > Asistencia > Seguimientos
Esta operación permite registrar en el sistema las acciones llevadas a cabo desde el servicio educativo/coordinación de área para con los estudiantes. Al acceder se visualizarán todos los seguimientos registrados en el servicio educativo, a continuación se muestra una imagen a modo ejemplo:
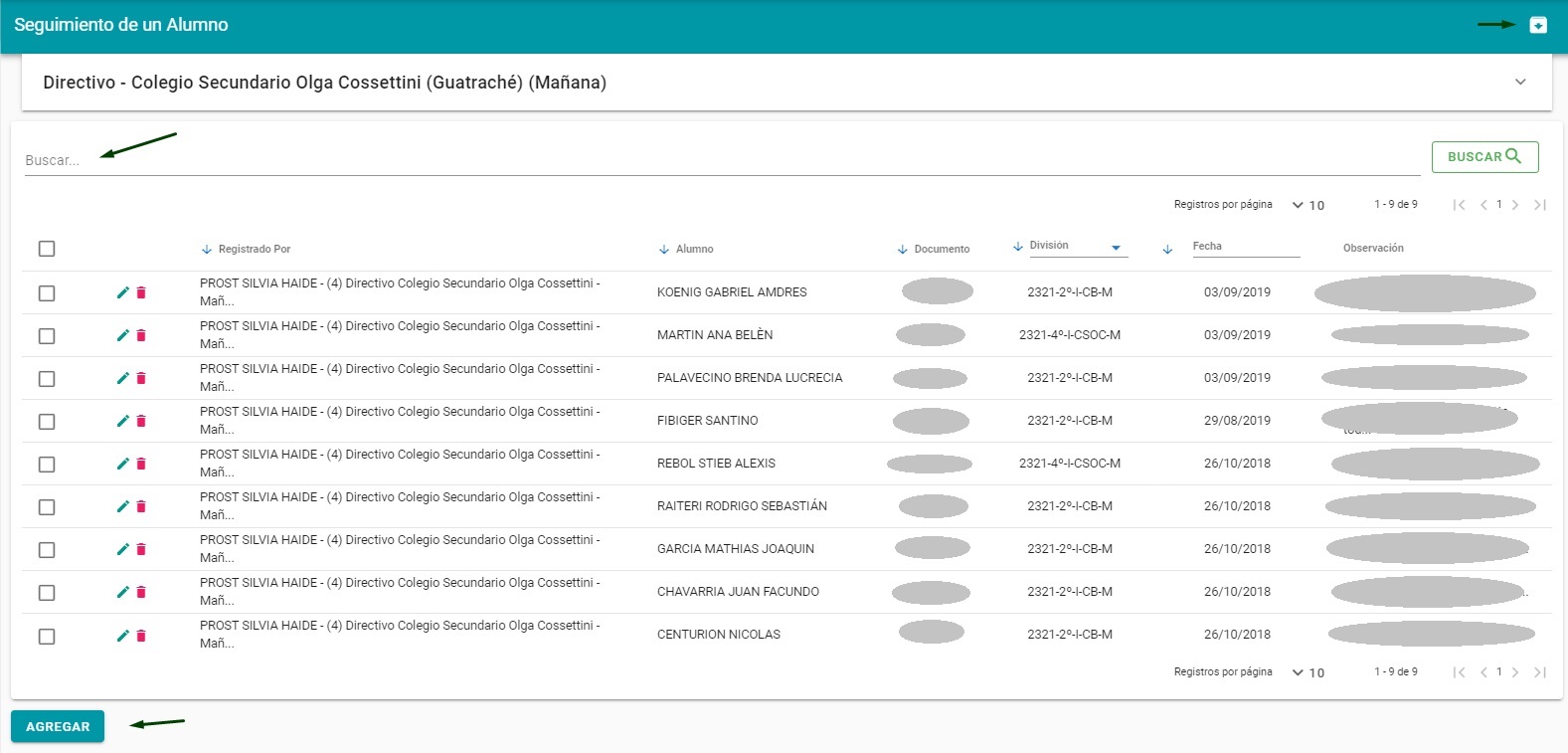
El icono ![]() permite exportar el contenido a archivo PDF, CSV o Excel tal como se muestra en la siguiente imagen:
permite exportar el contenido a archivo PDF, CSV o Excel tal como se muestra en la siguiente imagen:
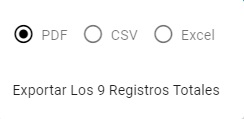
Se puede realizar una búsqueda por usuario que registro el seguimiento, por estudiante, por sección/división, fechas. Para registrar un nuevo seguimiento se debe hacer clic en el botón Agregar.
Luego de hacer clic en el botón Agregar el sistema mostrará la siguiente ventana emergente para completar:
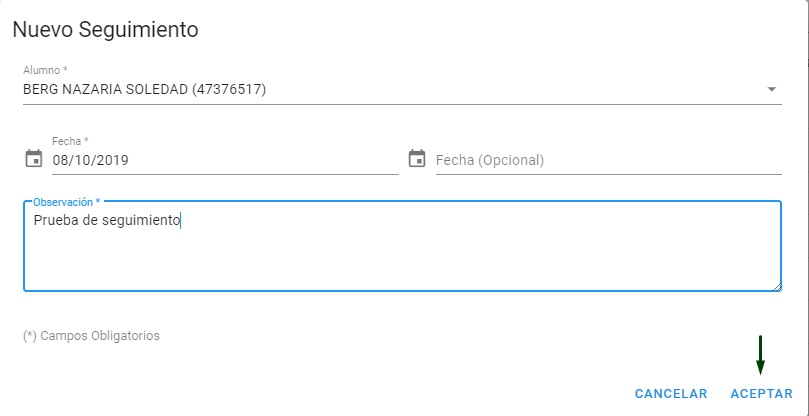
Luego de completar los datos obligatorios (*) para registrar el seguimiento presionar en el botón Aceptar para que el sistema guarde el nuevo registro. Asegurarse que en la parte inferior derecha aparezca el mensaje que se muestra debajo:

Caso contrario, si no queremos registrar el seguimiento sobre el estudiante, presionar en el botón Cancelar y el sistema cerrará la ventana emergente sin guardar información alguna.
Luego de guardar el alta de seguimiento del estudiante automáticamente se agregará al listado de los ya existentes, debajo se muestra el registro agregado en el ejemplo:
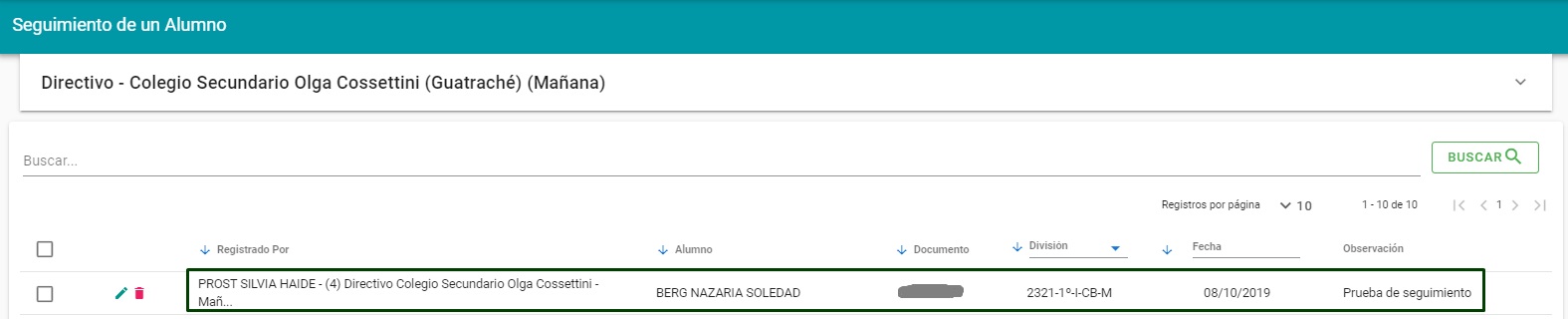
Los registros de seguimientos se pueden editar para modificar/corregir algún dato o bien, eliminarlo por algún motivo.
Todos los registros tienen 2 iconos a la izquierda que son para edición y eliminar. Haciendo clic en el ![]() el sistema abrirá ese registro en una ventana emergente para edición, como se muestra en la siguiente imagen a modo de ejemplo:
el sistema abrirá ese registro en una ventana emergente para edición, como se muestra en la siguiente imagen a modo de ejemplo:
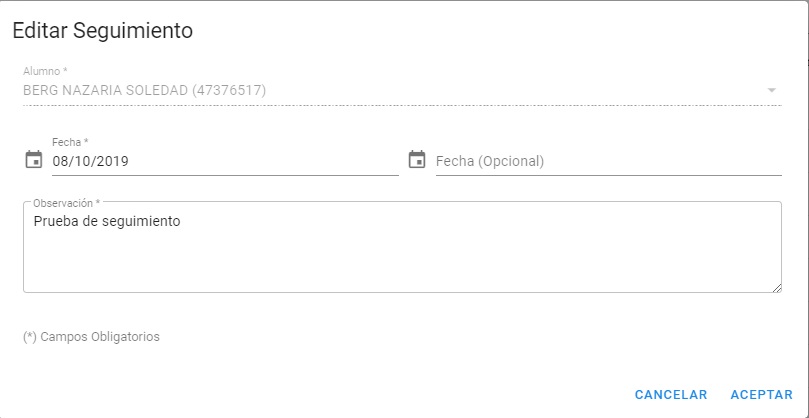
Los campos editables son Fecha, Observación y Fecha (Opcional), este último campo no es obligatorio y se puede utilizar por ejemplo cuando se realiza una misma acción varios días consecutivos. Para guardar los cambios hacer clic en el botón Aceptar, el sistema mostrará en la parte inferior derecha un mensaje que los cambios se guardaron satisfactoriamente y volverá al listado de seguimientos existentes en el sistema. Caso contrario, que no se quieran guardar las modificaciones realizadas presionar en el botón Cancelar y el sistema cerrara la ventana emergente sin guardar cambio alguno.
Para eliminar un registro de seguimiento se deberá hacer clic en el icono ![]() , el sistema mostrará el siguiente mensaje por pantalla:
, el sistema mostrará el siguiente mensaje por pantalla:
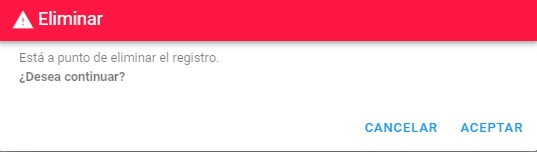
Para eliminar el registro hacer clic en Aceptar, el sistema mostrará el mensaje "Datos borrados correctamente" en la parte inferior derecha y volverá al listado de seguimientos actualizado. Caso contrario, hacer clic en Cancelar para no eliminar el registro de seguimiento y el sistema volverá al listado inicial de seguimientos.
- Estado de publicación: Versión preliminar
- Sistema: Voz por Vos
- Versión: 3.2
- Autor: Dirección General de Tecnologías para la Gestión Educativa
- Sistema: Voz por Vos
- Autor: Dirección General de Tecnologías para la Gestión Educativa
Más artículos...
- 1
- 2