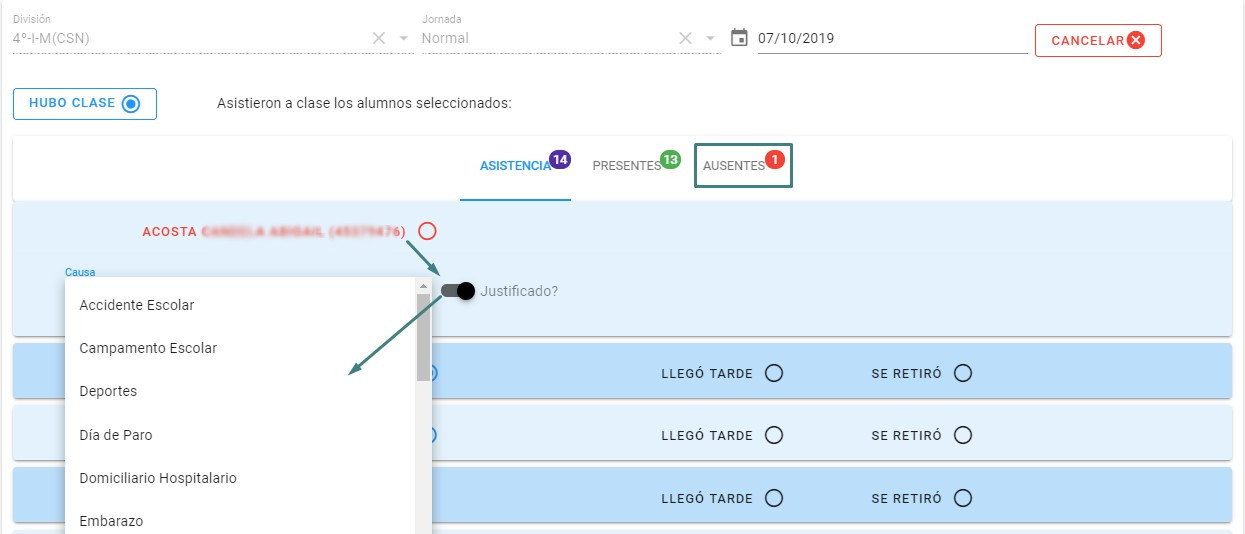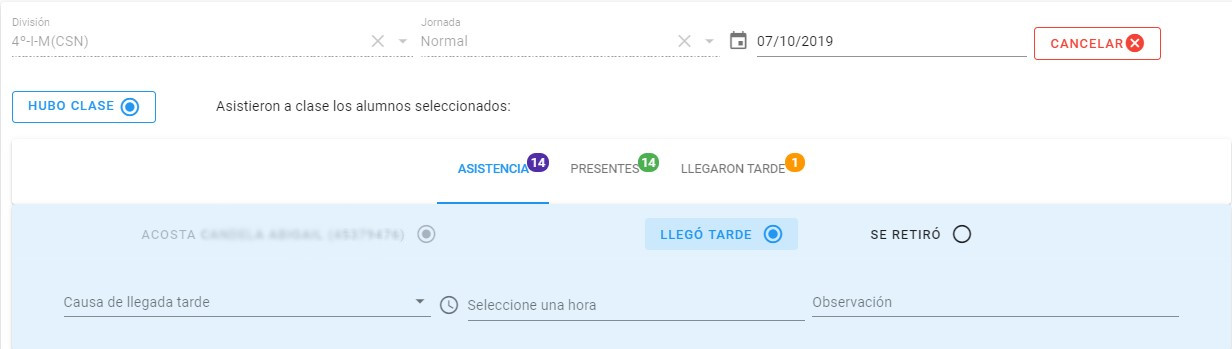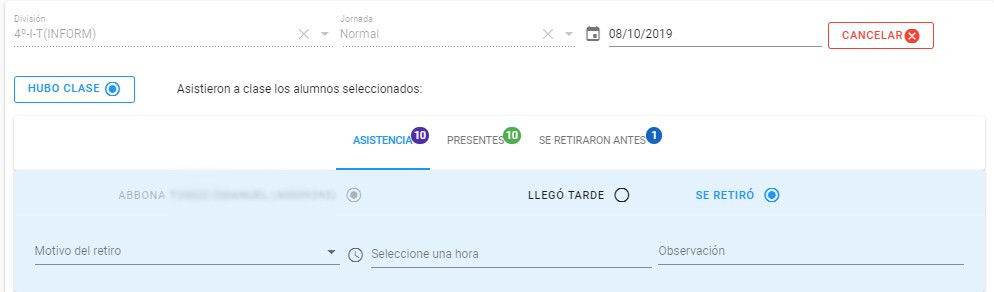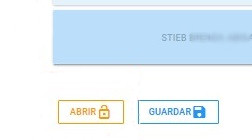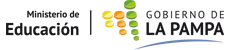Al acceder a esta operación el usuario podrá agregar/modificar/eliminar justificaciones de inasistencias de los estudiantes.
En el siguiente video de YouTube te explicamos lo que se describe debajo con texto e imagenes:
La siguiente pantalla es la página inicial de la operación, si hubiese más de un servicio educativo (ejemplo de los CBRI) el sistema solicitará seleccionar sobre cual va a trabajar, no es el ejemplo en cuestión y, además, se deberá seleccionar el turno (mañana/tarde/vespertino/noche), para este caso de muestra tiene turnos mañana y tarde:

Una vez seleccionado el servicio educativo y turno, el sistema mostrará en pantalla todas las justificaciones registradas en el sistema. Existe una opción para Buscar en caso de querer encontrar las justificaciones de un determinado estudiante. Por cada registro hay 2 iconos que se explicarán más adelante, para editar y eliminar un registro. Cada justificación registrada contiene cierta información para con el estudiante, como ser: apellido y nombres, DNI, turno, división/sección, jornada (Normal/Contraturno) de la justificación, causa inasistencia, fechas desde y hasta de cobertura de la justificación. A continuación se muestra un ejemplo:
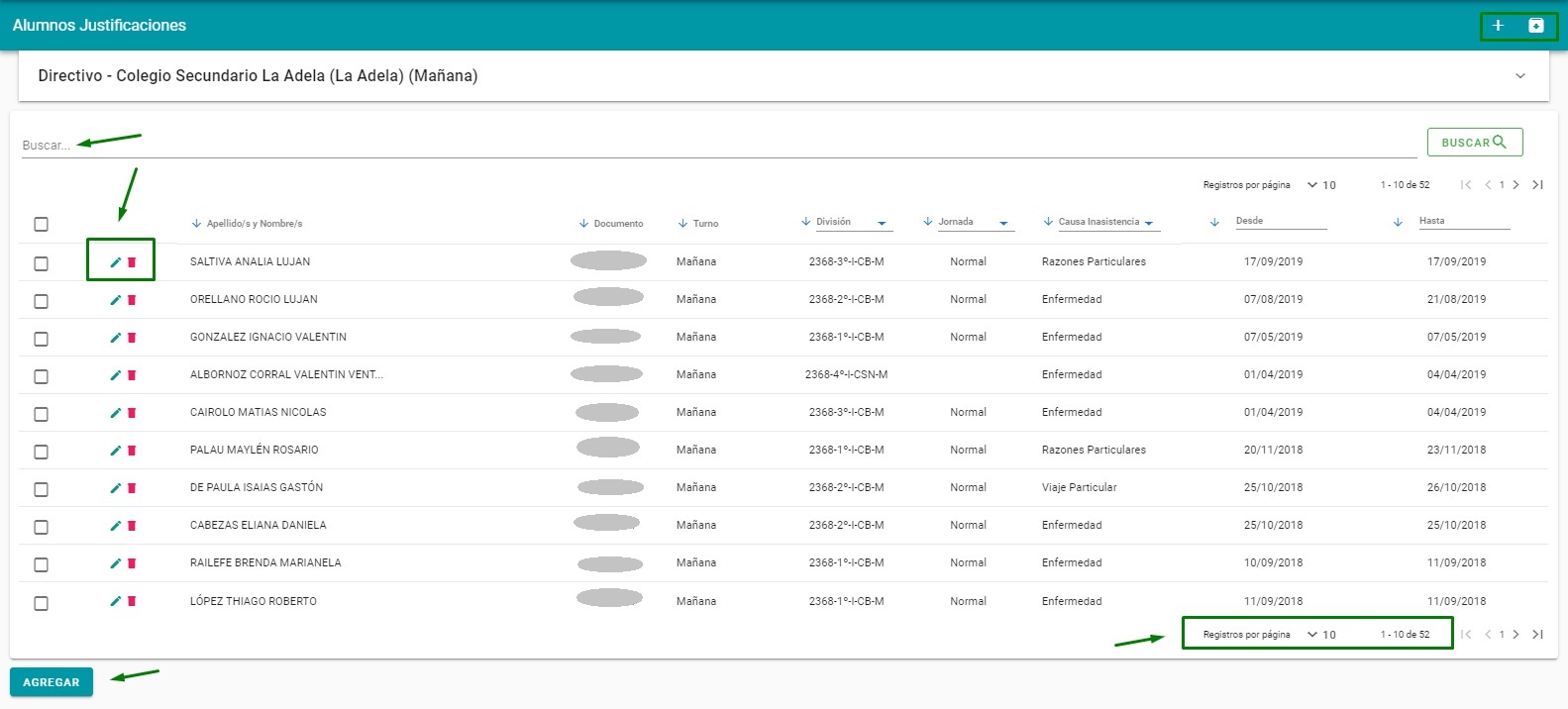
En la misma pantalla en la parte superior derecha hay 2 iconos, el signo "+" que es el equivalente al botón Agregar que se encuentra en la parte inferior izquierda para registrar una nueva justificación. El icono ![]() que permite descargar el listado de justificaciones a un archivo en uno de los siguientes formatos:
que permite descargar el listado de justificaciones a un archivo en uno de los siguientes formatos:
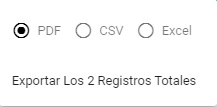
Además, el sistema indica debajo a la derecha la cantidad de registros de asistencias existentes y la posibilidad de visualizar en pantalla 5/10/25 o todos, por defecto muestra 10.
Al presionar en el botón Agregar o el signo "+" el sistema permitirá dar de alta una nueva justificación en una ventana emergente como se muestra en la siguiente imagen:
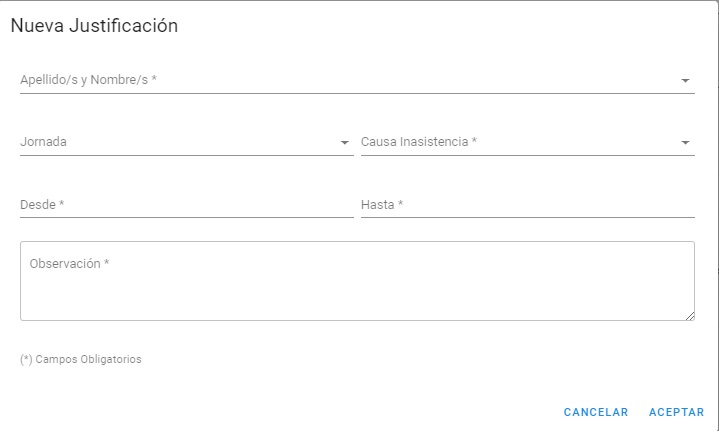
El primer paso es buscar al estudiante para registrar la justificación, para ello en el campo "Apellido/s y Nombre/s" se debe ingresar al menos 3 letras del nombre/apellido y el sistema mostrará todas las correspondencias que encuentre, mientras más información se ingrese en el campo más precisa será la búsqueda. Luego de seleccionar el estudiante se deben completar todos los campos del formulario, los mismos son obligatorios.
Aclaración: si el campo Jornada se deja en blanco implica que se está registrando la justificación en todas las jornadas (Normal/Contraturno).
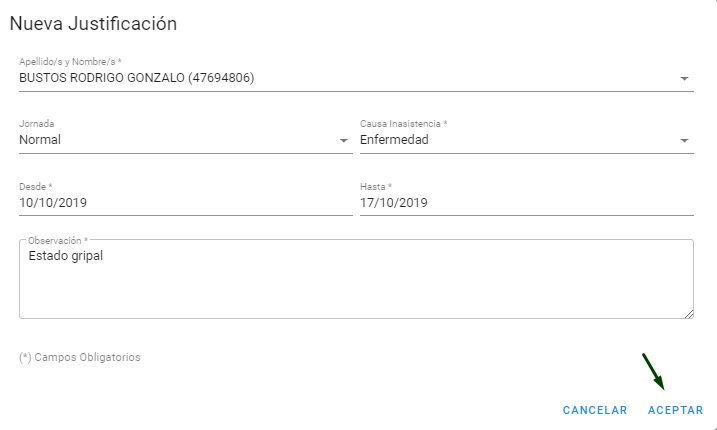
Una vez que se completo el formulario hacer clic en el botón Aceptar para guardar el registro de la justificación ingresada. Si por el contrario, no se quiere guardar los datos ingresados presionar en el botón Cancelar.
Al presionar en Aceptar automáticamente el registro se agrega al listado y en la parte inferior derecha aparece un mensaje indicando que los cambios fueron guardados correctamente. Debajo se muestra un ejemplo:
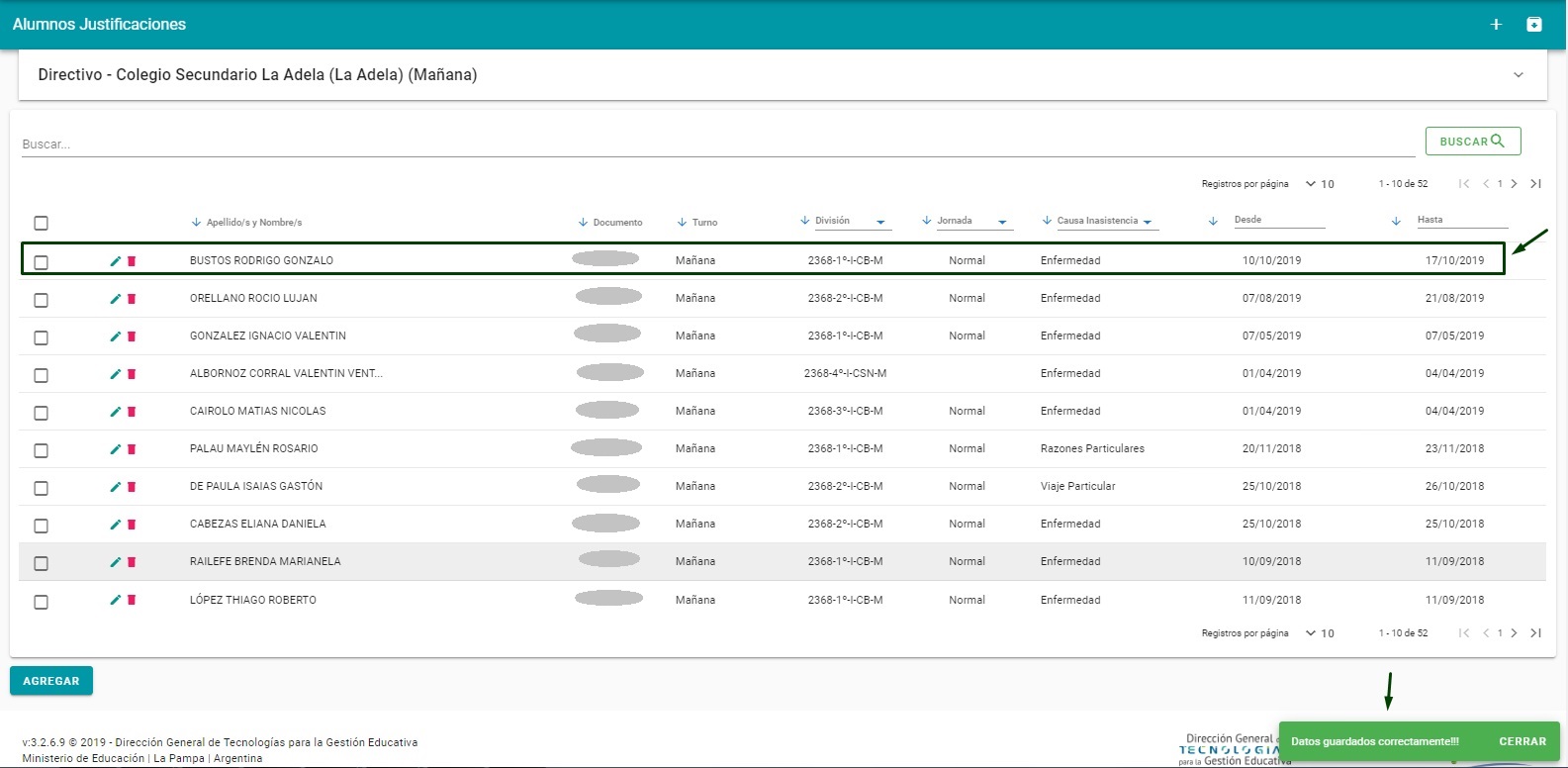
De esta manera el alta de la justificación quedó registrada ya en el sistema.
Una justificación puede modificarse por varios motivos, por ejemplo: extender la fecha de inasistencia continua, modificar la causa u otro dato de la justificación o bien, por error en algún dato en la carga de la misma. Para acceder a realizar los cambios hacer clic en el icono  como se indica en la siguiente imagen:
como se indica en la siguiente imagen:
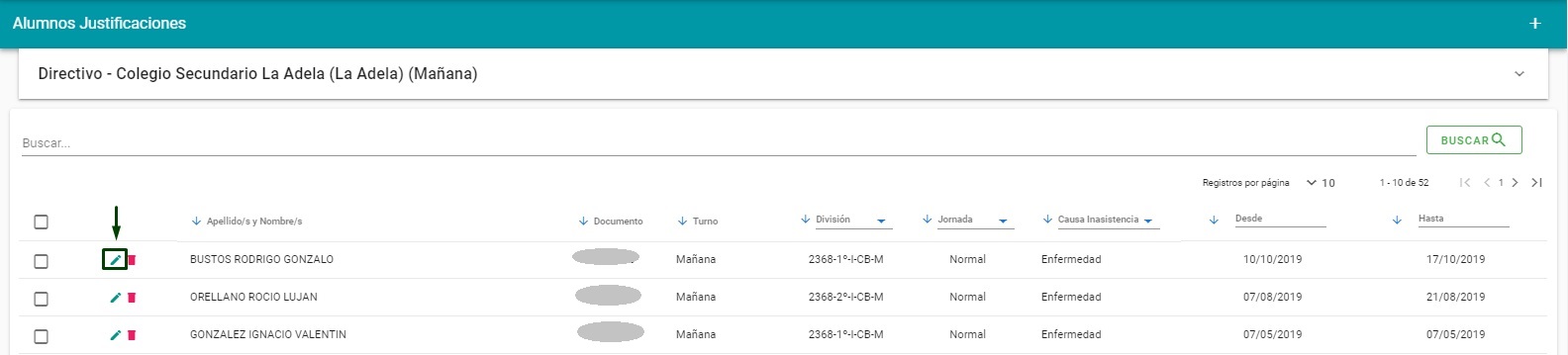
Se abrirá una ventana emergente que habilita a modificar todos los campos menos el del estudiante en si. Se muestra debajo una imagen a modo ejemplo:
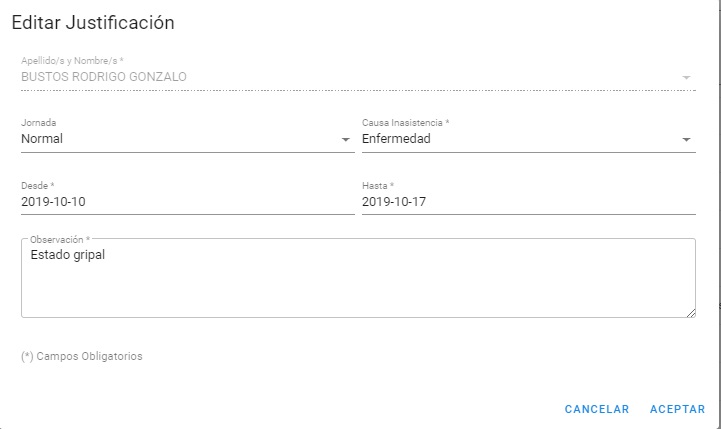
Para el ejemplo, se va a modificar la fecha hasta extendiendo la justificación hasta el día 25/10/19 inclusive. Se modifica la fecha y hacer clic en el botón Guardar. Debajo se muestra ya el registro con las modificaciones realizadas. El botón Cancelar permite salir de la ventana emergente sin guardar modificaciones realizadas.
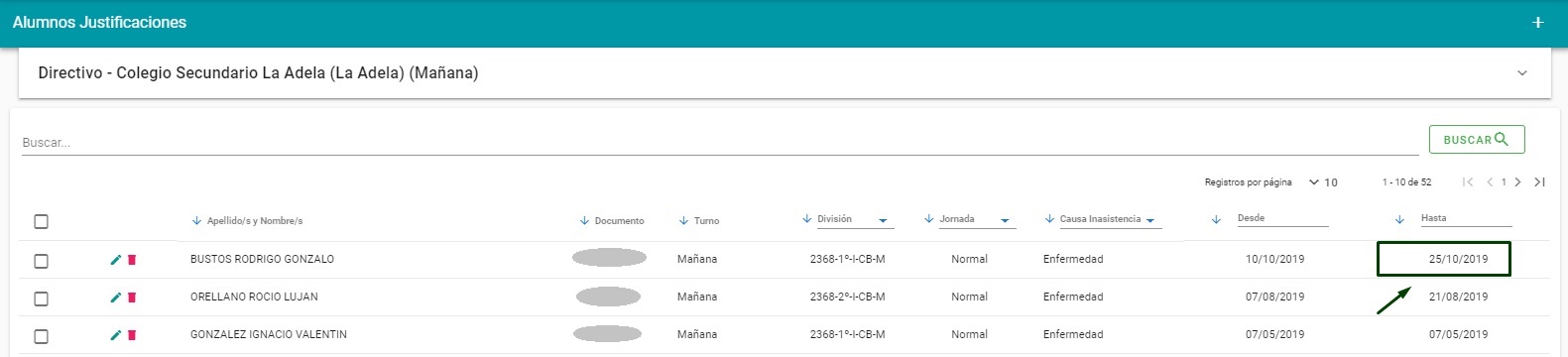
Una justificación también puede eliminarse, por algún motivo que así lo requiera, como ser: que el estudiante llegó tarde y asistió a clase y ya se había ingresado la falta justificada, por error y registrar la justificación a un estudiante que no correspondía, otros. Para dar de baja la justificación hacer clic en el icono  como se visualiza en la siguiente imagen:
como se visualiza en la siguiente imagen:
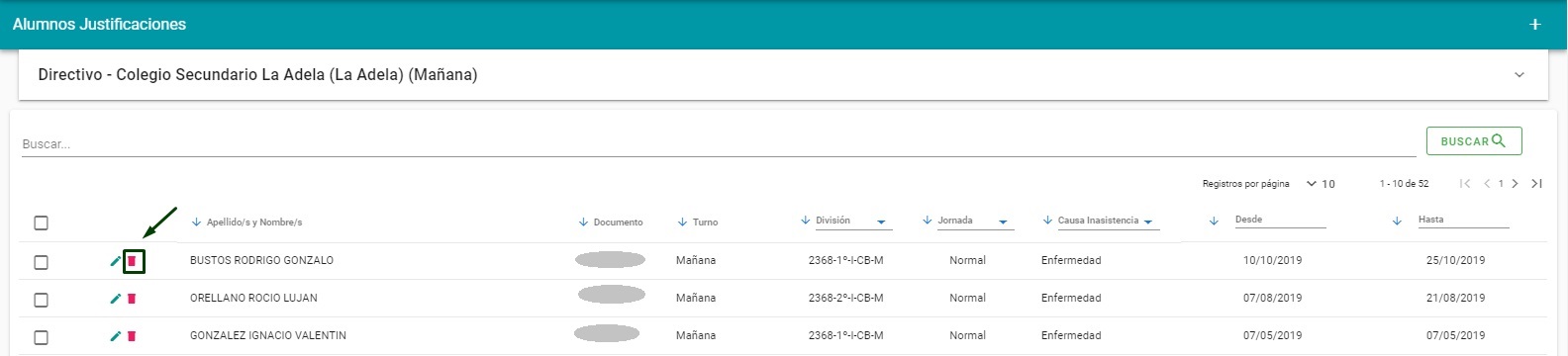
Al hacer clic en la papelera el sistema mostrará en una ventana emergente el siguiente mensaje:
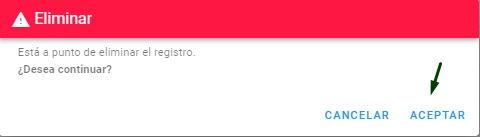
Para eliminar la justificación hacer clic en Aceptar y automáticamente el registro quedará borrado y el sistema mostrará un mensaje en la parte inferior derecha como se muestra en la siguiente imagen informando que fue borrado correctamente. En caso de no querer eliminar la justificación hacer clic en Cancelar, el sistema cerrara la ventana con el mensaje sin guardar ninguna modificación/acción.
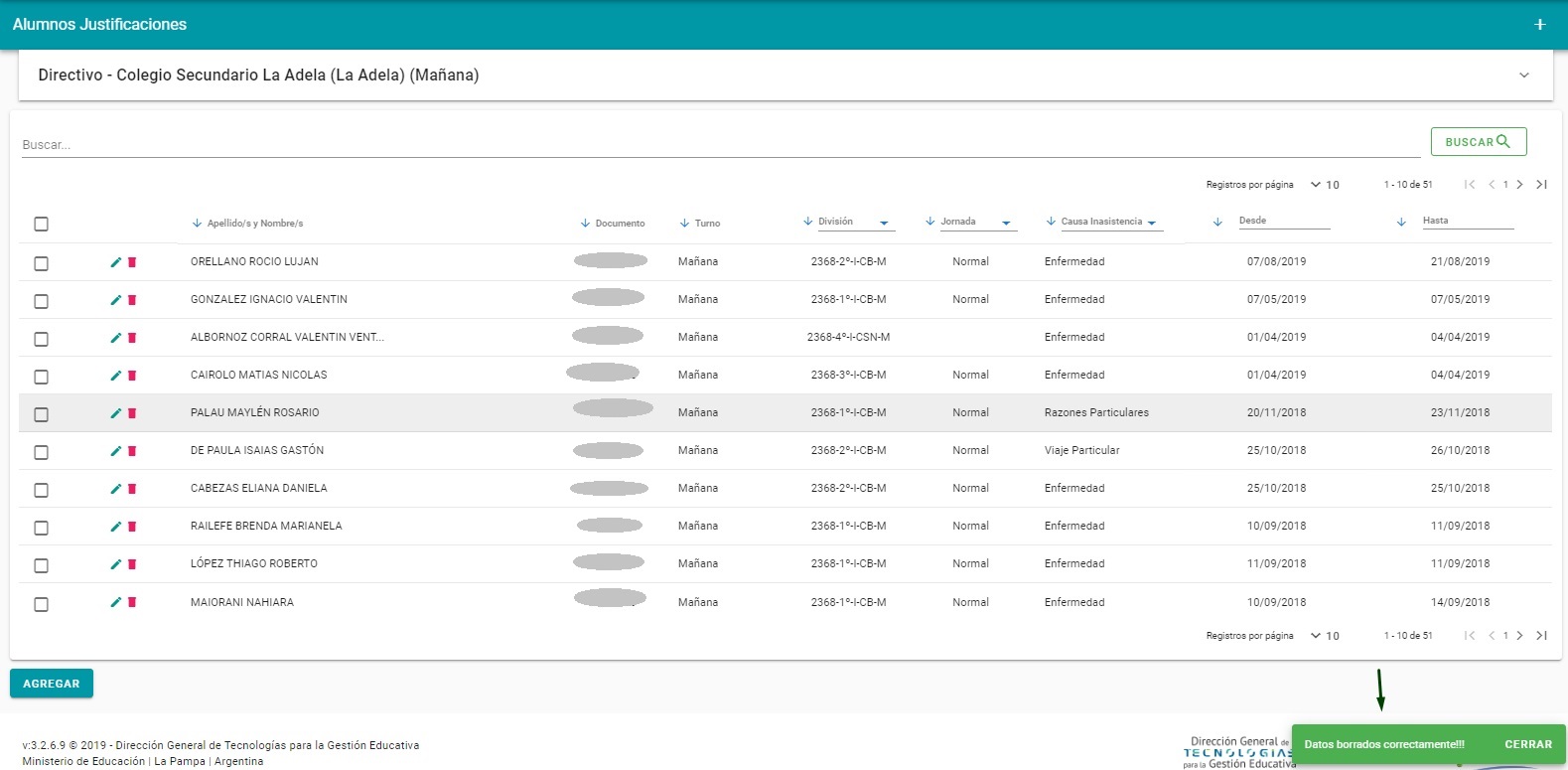
Esta operación también tiene como todas las demás una opción de búsqueda como así también en la parte superior un signo "+" equivalente al botón Agregar. Además, la posibilidad de ver/modificar la cantidad de registros visibles por pantalla.
- Estado de publicación: Versión preliminar
- Sistema: Voz por Vos
- Versión: 3.2
- Autor: Dirección General de Tecnologías para la Gestión Educativa