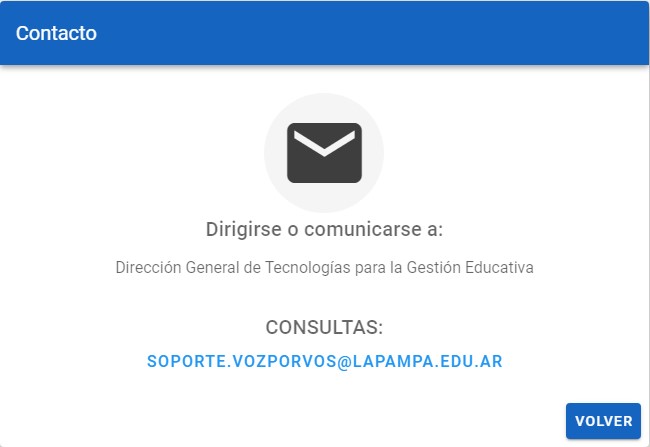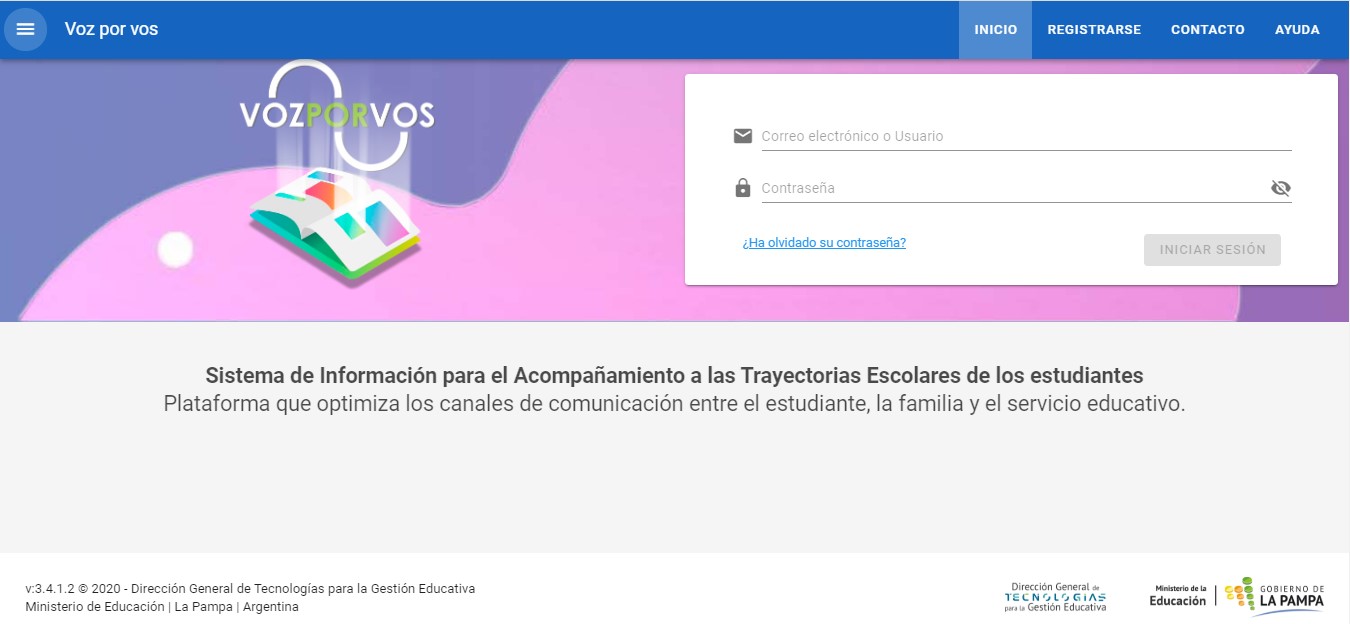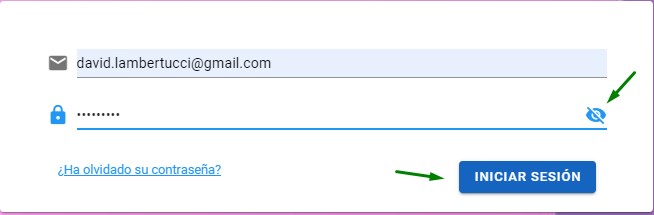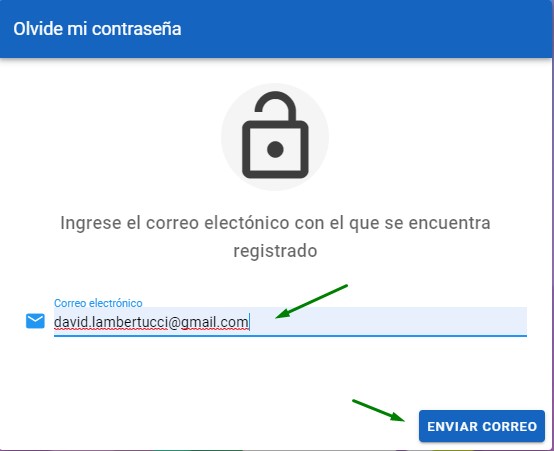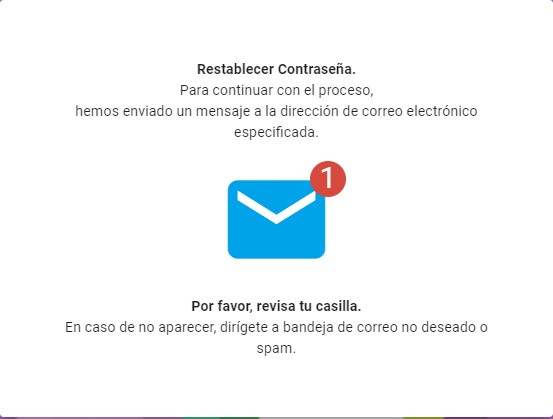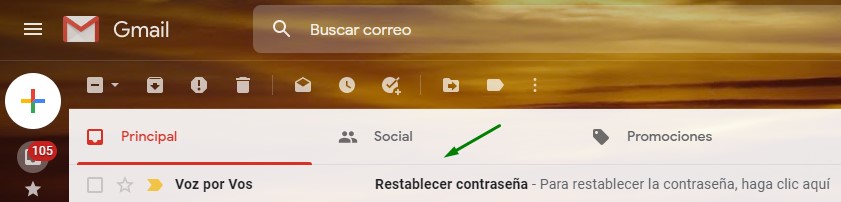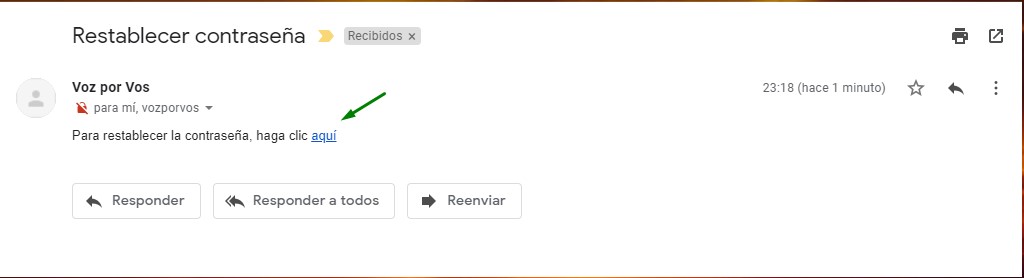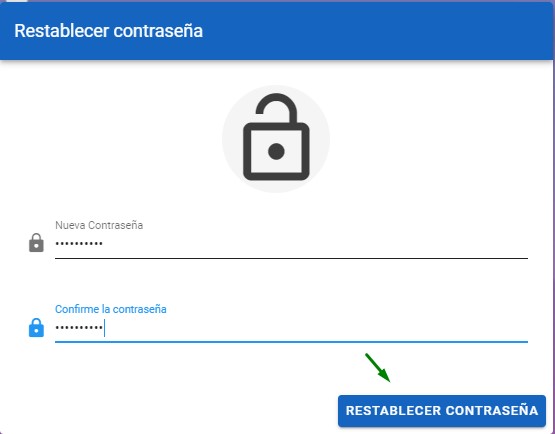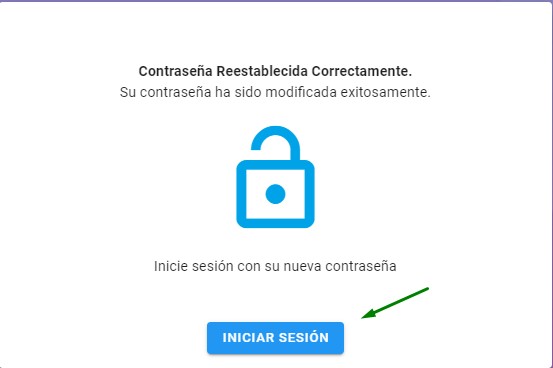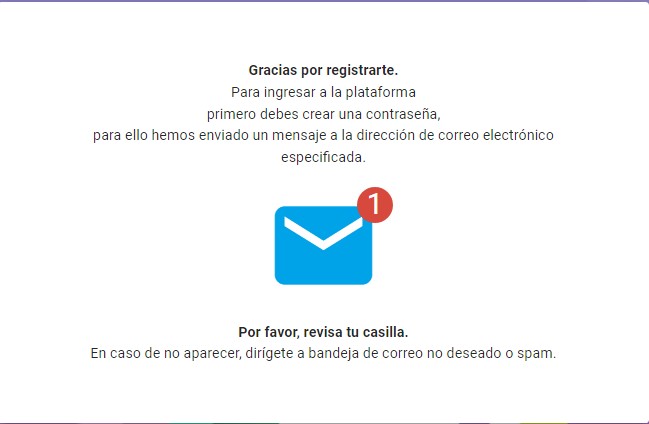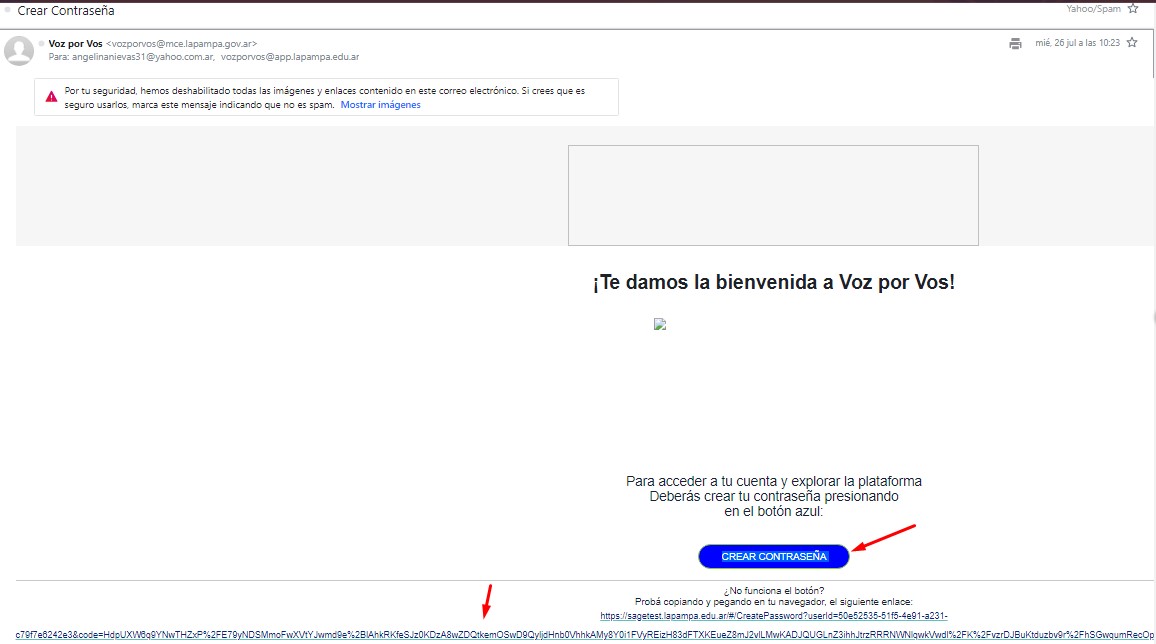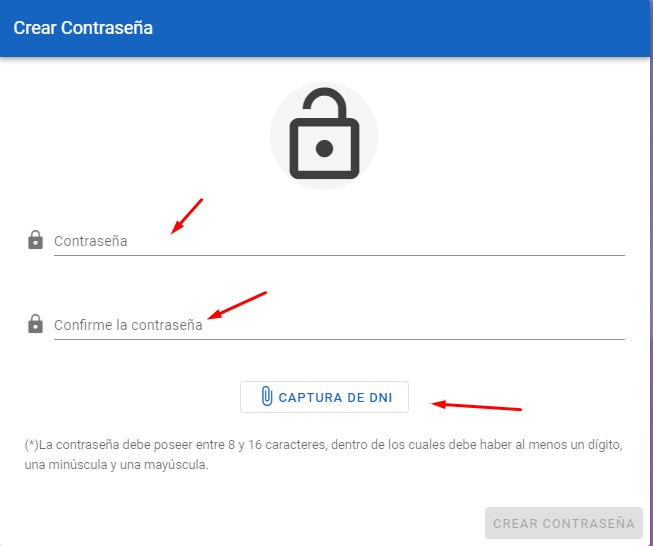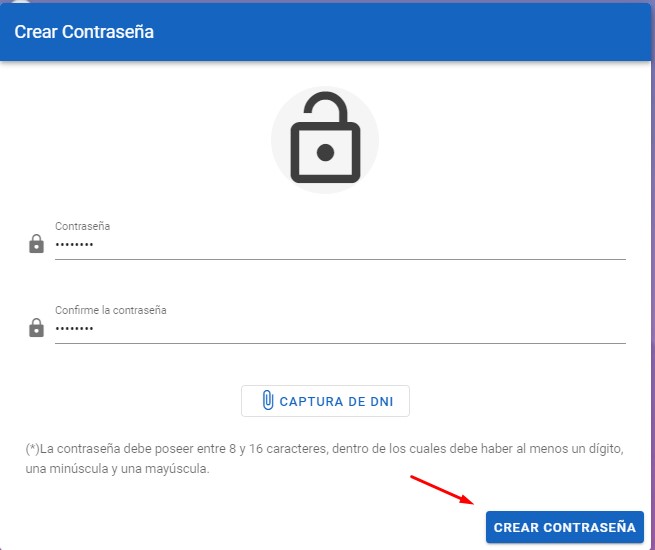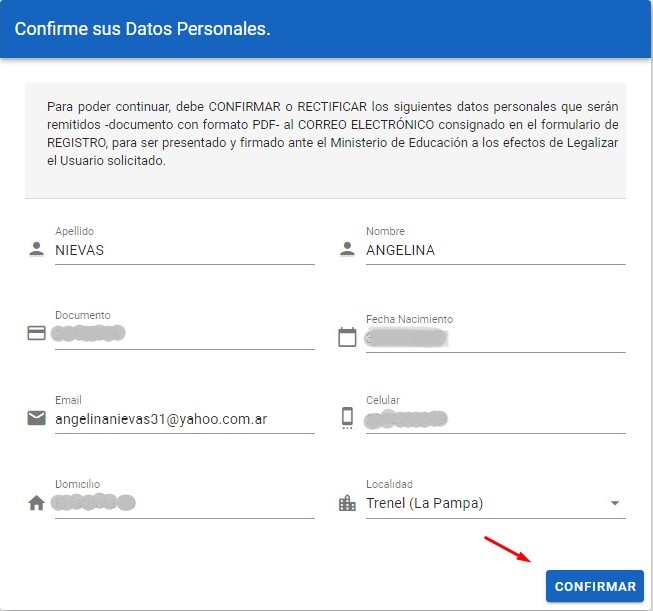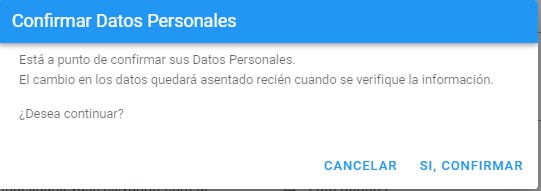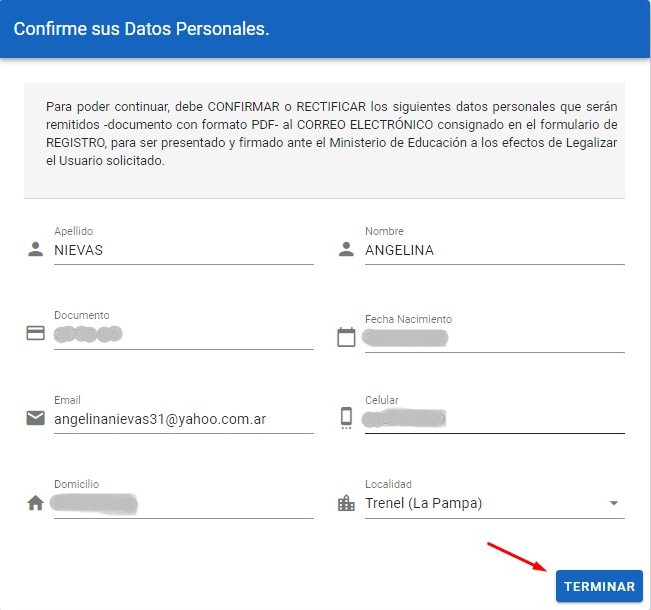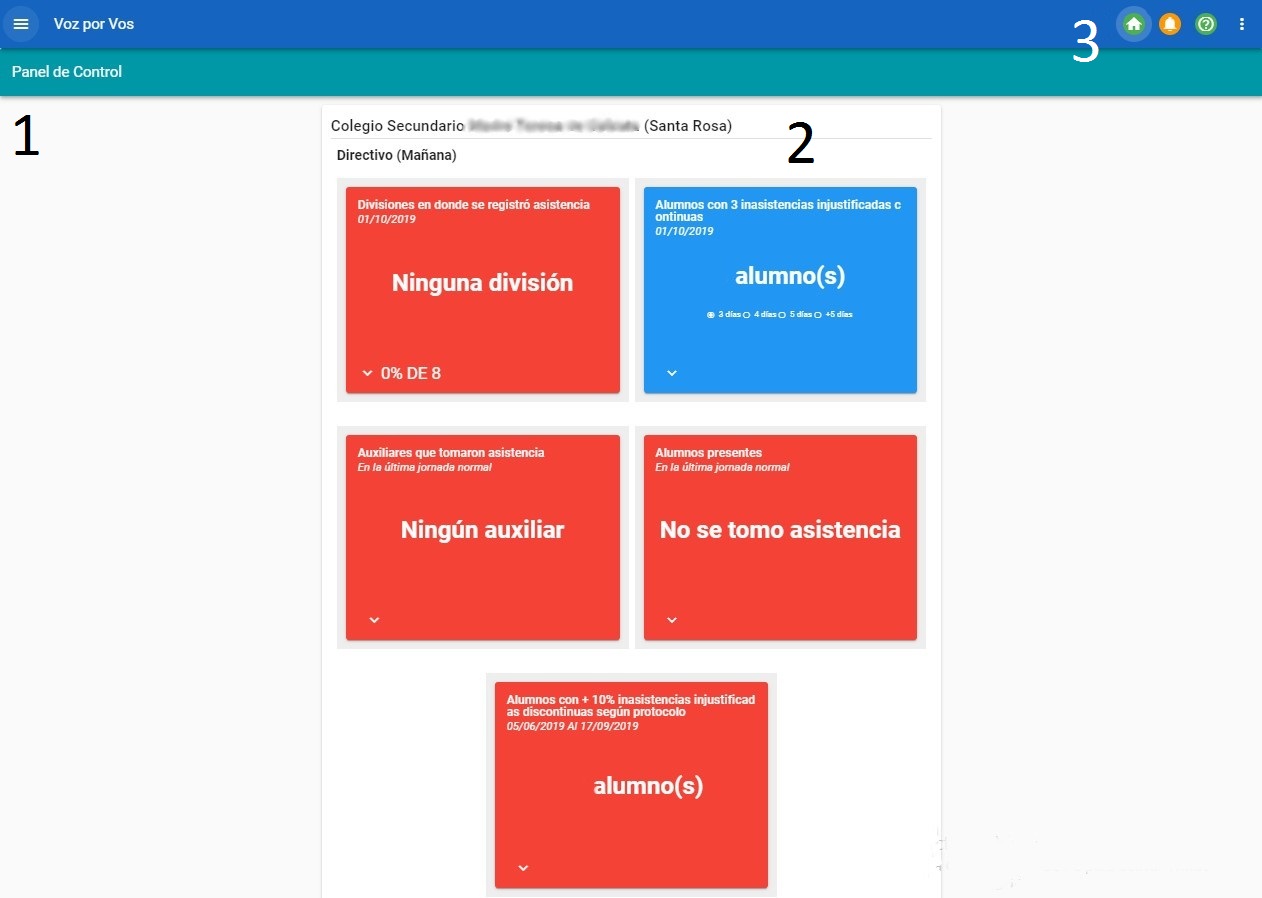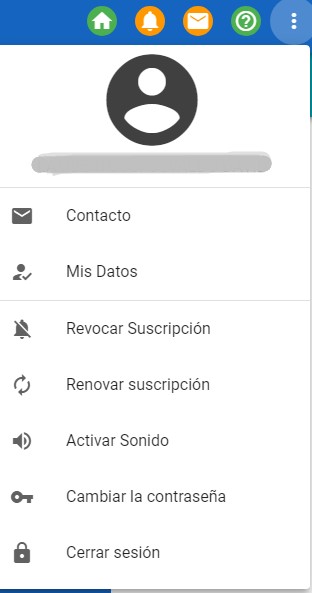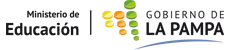- Artículo destinado a:
Público en general
El sistema "Voz por Vos" es una herramienta informática que sistematiza información, centrada en el estudiante que tiene como objetivo la mejora de los canales de comunicación entre la familia y la escuela.
Tiene como objetivo mantener informadas a la familias de lo que los alumnos realizan en la escuela, en una red que propone conectar y hacer confluir a los actores que están en la escuela (docentes, estudiantes, equipo directivo) con la familia.
Permitir el desarrollo de estrategias orientadas a promover la interacción entre las familias, la escuela y la comunidad en la que la escuela está inserta.
El sistema informático contribuye a los procedimientos de la administración en los siguientes aspectos: La producción y sistematización de la información, dicha tarea consiste en el diseño de las combinaciones significativas de los datos, con el fin de realizar diagnósticos que detecten problemas o identifiquen causales de estos problemas, posibles relaciones entre ellos y vías de superación. La circulación de las comunicaciones, consiste en asegurar que el flujo informativo llegue a todos los sectores y miembros de la institución. Para ello la administración debe construir canales de comunicación.
El sistema “Voz por Vos” formará parte de la institución, está relacionado con la identidad institucional y fortalece la gestión, la comunicación con las familias y el acompañamiento de las trayectorias escolares de los alumnos.
Los destinatarios o participes principales en el uso del sistema serán:
- Institución Educativa (equipo de conducción, auxiliares docentes, asesor pedagógico, docentes, alumnos, etc.)
- Familia de los alumnos (padre, madre, tío, abuelo, amigos; considerando la existencia de adultos responsables, al menos uno)
- Direcciones de nivel (principalmente equipos técnicos)
- Coordinaciones de área
- Estado de publicación:
Versión preliminar
- Fecha publicación:
01-10-2019
- Sistema:
Voz por Vos
- Versión:
2.0
- Autor:
Dirección General de Tecnologías para la Gestión Educativa
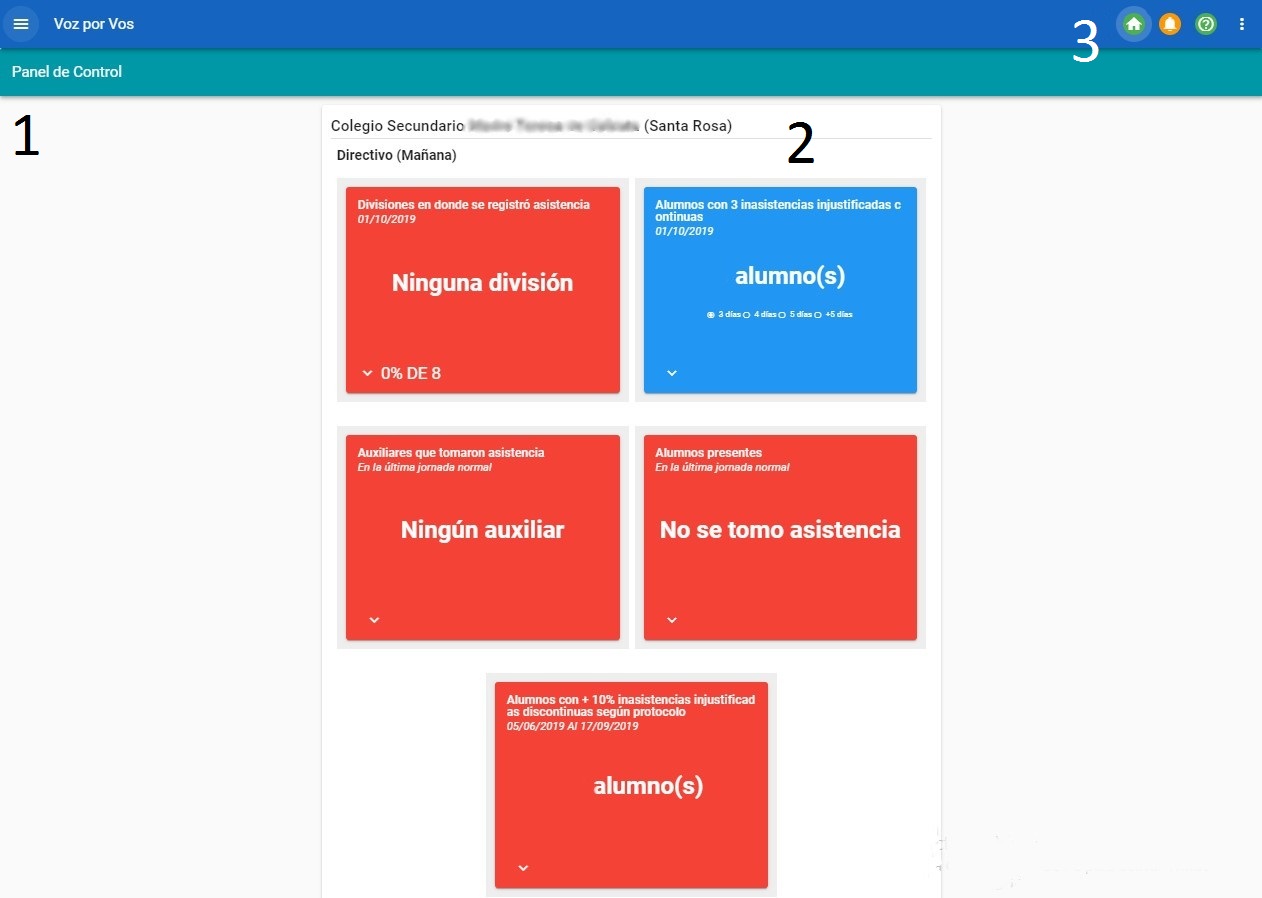
Los números 1, 2 y 3 que observamos en la imagen, están escritos a modo de referencia sobre la distribución del contenido que se muestra en el panel de control del sistema (pantalla inicial).
1 . Barra lateral izquierda
En este espacio se desplegarán todas las opciones de menú cuando hacemos clic en el botón de 3 líneas verticales resaltado con un círculo .
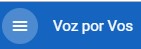 |
(muestra del botón)
|
2. Indicadores
En el centro de la pantalla, indicado con el número dos (2) encontraremos todos los indicadores relacionados al registro de asistencia y al Protocolo para el Tratamiento del Ausentismo, esto es a modo ejemplo, para un perfil directivo en este caso. Los indicadores que se visualizarán variarán acorde al perfil con el cual accedemos al sistema y el momento del año en el cual transcurrimos van a ir variando.
3. Barra superior derecha (iconos)
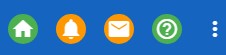 |
Nos encontraremos con 5 (cinco) botones en este espacio, con distintas funcionalidades
|
El primero, de color verde con forma de casa es el botón que nos llevara a la pantalla de inicio (panel de control) cada vez que nos encontremos en una funcionalidad.
El segundo, de color amarillos con forma de campana, es el de las notificaciones. Cuando tengamos algo que revisar, este indicador nos dará aviso. (Tenemos que tener activadas las notificaciones).
El tercero, también de color amarillos con forma de sobre carta, es para acceder a la mensajería del sistema. Cuando tengamos que enviar/leer un mensaje accedemos a esta opción.
El cuarto, de color verde con forma de signo de interrogación, nos llevará al manual de ayuda en línea del sistema. Como la ayuda es contextualizada, nos redireccionará al manual específico de la operación que estamos viendo en el sistema. Es decir, por ejemplo, si yo estoy en la función registro de asistencia y me surge una duda, haciendo clic en el ícono del signo de interrogación, me llevará al manual específico del registro de asistencia.
Por último, los tres puntos verticales, abren las opciones personales del usuario:
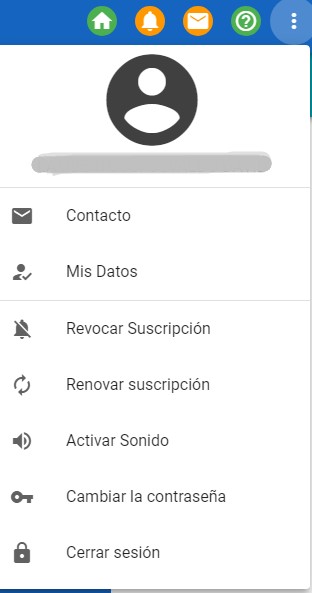 |
- La primera opción - Contacto - nos redireccionará a una pantalla con todos los datos y medios de contacto con el equipo de soporte del sistema.
- La segunda opción - Mis Datos - nos permite visualizar nuestros datos personales y actualizar algunos de ser necesarios.
- La tercera opción - Revocar Suscripción - nos permite deshabilitar que nos llegan las notificaciones de novedades en el sistema.
- La cuarta opción - Renovar Suscripción - nos permite actualizar/renovar la suscripción para recibir las notificaciones de novedades en el sistema.
- La quinta opción - Activar sonido - habilita que el sistema emita un sonido cuando recibimos una notificación.
- La sexta opción - Cambiar la contraseña - nos habilita el espacio para gestionar el cambio de contraseña.
- La última opción, tal como lo indica es para cerrar la sesión en el sistema, una vez que terminamos de operar.
|
Indicadores
En la última versión implementada se han incorporado nuevos indicadores, los cuales visualizan el registro de asistencia acorde al nuevo Protocolo para el Tratamiento del Ausentismo (Resolución 1398/18).
Debajo se mencionan todos los indicadores existentes en el Panel de Control acorde al perfil de usuario y como mencionamos mas arriba también acorde al momento del año en cual se transcurre. Todo lo visualizado es a modo ejemplo, no es dato real sobre los servicios educativos.
Indicadores disponibles:
Divisiones en donde se realizó registro de asistencia:
Este indicador nos muestra las divisiones donde ya se tomó la asistencia del día.
Auxiliares que tomaron asistencia:
Allí visualizaremos a los auxiliares que tomaron asistencia en las secciones/cursos que tienen a cargo (fecha actual).
Alumnos con 3 (tres) inasistencias injustificadas discontinuas:
Este indicador nos reporta si hay estudiantes con tres inasistencias injustificadas discontinuas, con sus datos y sección a la que pertenece.
Alumnos presentes:
Nos indica la cantidad de alumnos presentes en el día, a medida que se van realizando los registros de asistencia.
Estudiantes con 3/4/5/+5 inasistencias injustificadas continuas:
Este indicador muestra a los estudiantes que se encuentren en esta condición, con sus datos y sección a la que pertenecen.
- Estado de publicación:
Versión preliminar
- Fecha publicación:
10-10-2019
- Sistema:
Voz por Vos
- Versión:
3.2
- Autor:
Dirección General de Tecnologías para la Gestión Educativa