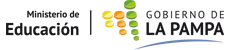Programación de Actividades
Programar actividades con citas, reuniones y eventos
Mediante Agenda Institucional podemos crear citas, reuniones y eventos únicos o recurrentes. Al momento de crear una cita, se puede ver la disponibilidad de los asistentes antes de invitarlos, así cómo también ver la disponibilidad de un salón y de los equipos. La herramienta permite escribir un mensaje para que se envíen estos requerimientos junto con las invitaciones.
Las actividades programadas pueden ser:
• Citas: es una actividad programada que no incluye a otras personas o recursos. Al programar una cita no se envía un correo electrónico para confirmarla. También se pueden programar citas recurrentes.
• Eventos: es una actividad que dura todo el día. Aparecen en el encabezado de la agenda, no se ven en una franja específica de tiempo en la agenda.
• Reuniones: son citas que incluyen a otros. Al crear una reunión hay que seleccionar a los asistentes y recursos para enviarles una invitación por correo electrónico. Las reuniones se pueden reprogramar y también configurar de modo recurrentes para que queden planificadas a largo plazo.
Crear una cita rápidamente
La opción Añadido rápido hace que sea fácil crear una cita nueva.

Los pasos a seguir son:
1. Hacer clic en la agenda en miniatura o en la hora de inicio en cualquiera de las vistas de la agenda. Podemos seleccionar Crear una nueva cita o una Nueva cita durante todo el día.
2. En el cuadro de texto Asunto añadir una breve descripción de la cita.
3. En el cuadro de texto Ubicación indicar el lugar de la cita. Si el lugar figura en el directorio del Ministerio, al empezar a escribir se despliega una lista de las ubicaciones que coinciden. También se puede hacer clic en Sugerir una ubicación para ver ubicaciones disponibles.
4. En el menú desplegable Mostrar seleccionar la opción Libre/ Ocupado para la cita.
5. Si la cita se debe añadir a una agenda distinta de la agenda predeterminada, seleccionar la agenda correspondiente.
6. En el menú desplegable Marcar como seleccionar si la cita es Privada o Pública. Los detalles de los eventos que hemos señalado como privados no se mostrarán en la agenda compartida, sólo se verá en la agenda compartida la hora de inicio y finalización de la cita, su duración, si es recurrente y la identidad del organizador.
7. Definir el día y la hora de inicio y fin. Si la cita es recurrente en Repetir, seleccionar la frecuencia con la que se debe programar la cita.
8. [Opcional] Hacer clic en Más detalles en el caso de añadir a otros asistentes, programar un recurso o añadir notas a la cita.
9. Hacer clic en Aceptar. A continuación se enviará la invitación a las personas involucradas. De cancelarse la cita también se notificará.
La función Añadido rápido es una opción. Si preferimos que siempre se abra la página Cita al hacer doble clic o arrastrar el cursor en la agenda, desactiva esta opción desde las preferencias de tu agenda.
Crear una reunión desde la página de citas
Podemos crear una cita desde la pestaña Agenda.
1. En el encabezado Agenda, hacer clic en Nueva cita.
2. Si el campo De aparece encima de la línea Asunto se debe a que has creado más de un perfil para tu cuenta. Seleccionar la identidad que se quiere utilizar para crear tal cita.
3. En el cuadro de texto Asunto añadir una breve descripción de la reunión.
4. Definir día y hora de inicio/fin. Si la reunión es recurrente, en la opción Repetir seleccionamos la frecuencia con la que se debe programar la reunión. Si queremos crearla como evento, hacer clic en la casilla Todo el día.

5. En el cuadro de texto Asistentes se escriben las direcciones de correo electrónico, separadas con un punto y coma (;). A medida que escribimos los nombres se abre el programador y aparece el estado de libre/ocupado de los asistentes.

Si un asistente ha configurado la preferencia de que sólo ciertos usuarios vean el estado de libre/ocupado y no estamos en la lista, no podemos ver la programación de libre/ ocupado.
Al hacer clic en Sugerir hora aparece un calendario con la disponibilidad; esta opción ayuda a encontrar un momento en el que todos los asistentes estén disponibles. A medida que escribimos los nombres, la herramienta de programación sugiere los horarios disponibles.
Al hacer clic en Mostrar opcionales podemos enviar la invitación a la reunión a aquellos asistentes que no están obligados a presentarse; para ello debemos escribir las direcciones de correo en el campo. También podemos hacer esto en el Programador haciendo clic en el icono junto al nombre y seleccionamos Asistente opcional. Cuando se envíe la invitación, sus nombres figurarán como opcionales.
6. En el cuadro de texto Ubicación indicamos dónde es la reunión.
7. Hacer clic en Mostrar equipo si queremos reservar recursos del equipo que se hayan identificado en el directorio del Ministerio.
8. En Mostrar seleccionamos la opción Libre/Ocupado para tal cita, en cuál agenda se debe añadir y si la cita se debe marcar como privada.
9. En el menú desplegable Recordatorio definimos una notificación de alarma para recordar la cita.
10. En el cuadro de texto debajo de Programador podemos escribir un mensaje de correo que se incluirá en la invitación a la cita. Para añadir archivos adjuntos hacer clic en el icono del portapapeles en la barra de herramientas.
11. El valor por defecto es pedir a los asistentes que respondan a la invitación. Si no queremos una respuesta de los asistentes, en la barra de herramientas de la agenda, hacer clic en Opciones > Solicitar respuesta para quitar la marca de verificación.
12. Si no queremos enviar la invitación en el momento, hacer clic en Guardar. De lo contrario, hacer clic en Enviar.
Usar mensajes para crear reuniones
Podemos crear una solicitud de reunión rápidamente al arrastrar y colocar un mensaje o una conversación sobre una fecha en la agenda en miniatura. Al arrastrar y soltar el mensaje o la conversación, los datos del mensaje servirán para llenar muchos de los campos de la página Cita.
1. Hacer clic en un mensaje o conversación y arrastrar hacia una fecha en la agenda en miniatura.
2. Se abre el cuadro de diálogo Añadir asistentes. Se abre la página de Citas con muchos de los campos rellenados con la información del mensaje.
• El Asunto de la cita se tomará del asunto del mensaje.
• Los asistentes serán las direcciones de correo electrónico que figuran en los campos "Para" y "CC" del mensaje o del mensaje más reciente de las conversaciones. Al arrastrar un contacto de tus listas de contactos a la agenda en miniatura, se añade la primera dirección de correo de ese contacto al campo de los asistentes.
• El texto del mensaje se convierte en el texto de la invitación. Los archivos adjuntos del mensaje no se adjuntan a la solicitud de cita.
3. En la página de citas, revisar todos los detalles de la solicitud de reunión y si es necesario realizar los cambios necesarios.
4. Fijar la hora de la reunión y si se trata de una reunión recurrente, configurar su patrón de repetición.
5. Hacer clic en Enviar.
Crear una cita a partir de otra ya existente
Podemos crear una cita parecida a otra ya existente y asignar nuevas fechas y horas a los asistentes, ubicación, notas y el patrón recurrente de la original. Es posible modificar libremente la información antes de enviar la invitación.
1. Hacer clic sobre la cita que queremos copiar y seleccionar Crear una copia. Se abre la página de redacción de la cita con toda la información de la reunión copiada añadida.
2. Para crear una cita exacta a la que copiamos pero con otra fecha, hay que cambiar la fecha de inicio y fin.
3. Realizar los cambios oportunos de asistentes, ubicación, texto, entre otros.
4. Hacer clic en Enviar para mandar una invitación a los asistentes y se añada la cita a nuestra agenda.


Cambiar una cita o una reunión
Podemos cambiar la información de una reunión o cita. Si hemos creado una serie de reuniones recurrentes, podemos cambiar una sola o toda la serie de reuniones. Tenemos la opción de seleccionar si deseamos enviar o no, un correo notificando a los asistentes para actualizar los detalles de la reunión.
1. Hacer doble clic en la reunión que queremos modificar. Si la reunión es recurrente se abre el cuadro de diálogo Abrir elemento recurrente.

2. Podemos cambiar una única instancia de una serie de reuniones recurrentes o la totalidad de la serie.
3. Hacer clic en Aceptar para abrir la página Cita.
4. Cambiar la información necesaria.
5. El valor por defecto es pedir a los asistentes que respondan a la invitación. Si no queremos una respuesta de los asistentes, en la barra de herramientas de la agenda, hacer clic en Opciones> Solicitar respuesta para quitar la marca de verificación.
6. Clic en Enviar.

Como organizadores de una reunión estamos habilitados a volver a enviar la invitación a una reunión.
- En la vista de la agenda hacer clic en una reunión organizada previamente y seleccionar "Volver a invitar asistentes". La invitación se vuelve a enviar de inmediato a todos los asistentes.

Cancelar una reunión
Si hemos creado una reunión se puede cancelar. Si ya creamos una serie de reuniones recurrentes podemos eliminar una sola o toda la serie. Se enviará un correo a los asistentes para informarles acerca de la reunión cancelada. Eliminar una reunión es permanente lo que significa que no se puede deshacer la eliminación.

- En la vista de agendas, haremos clic con el botón derecho en la reunión y seleccionaremos "Cancelar". Se abrirá un cuadro de confirmación. Si es una reunión recurrente debemos tener en cuenta, elegir entre la instancia o la serie.
- Haremos clic en "editar mensaje" para modificar el correo enviado a los asistentes. Clic en Enviar para enviar el mensaje de cancelación.
La cita se eliminará inmediatamente de nuestra agenda. Se enviará un mensaje a todos los asistentes y se eliminará la cita de sus agendas.

Sólo el organizador de la cita puede cancelarla. Los asistentes pueden eliminar la cita de sus propias agendas, pero no pueden cancelar la totalidad de la cita.
Responder a una convocatoria de reunión

Las invitaciones a las reuniones llegan a la Bandeja de entrada y, si tenemos habilitada la preferencia de la agenda Añadir automáticamente las citas recibidas, la reunión también se añade a la agenda predeterminada y se marca como nueva. Podemos responder a la invitación desde la Bandeja de entrada o desde el panel de la Agenda.
- Abrimos el mensaje que contiene la solicitud de reunión en la Bandeja de entrada o hacemos clic con el botón derecho en la cita en la Agenda.
- Seleccionamos si deseas aceptar o rechazar la reunión. Si deseamos proponer una nueva hora, el organizador de la reunión recibirá un correo con la hora sugerida.
Se enviará una respuesta al organizador de manera automática.

Una vez respondida la invitación a la reunión, se mueve a la Papelera y la opción Nuevo se elimina de la notificación en la agenda.
Las citas que rechazamos aparecerán en una vista atenuada en tu agenda, a modo de historial.
Podemos eliminar las reuniones rechazadas en cualquier momento.
- Sistema: Agenda Digital Institucional
- Autor: Dirección General de Tecnologías para la Gestión Educativa
- Email: direccion.tecnologias@mce.lapampa.gov.ar