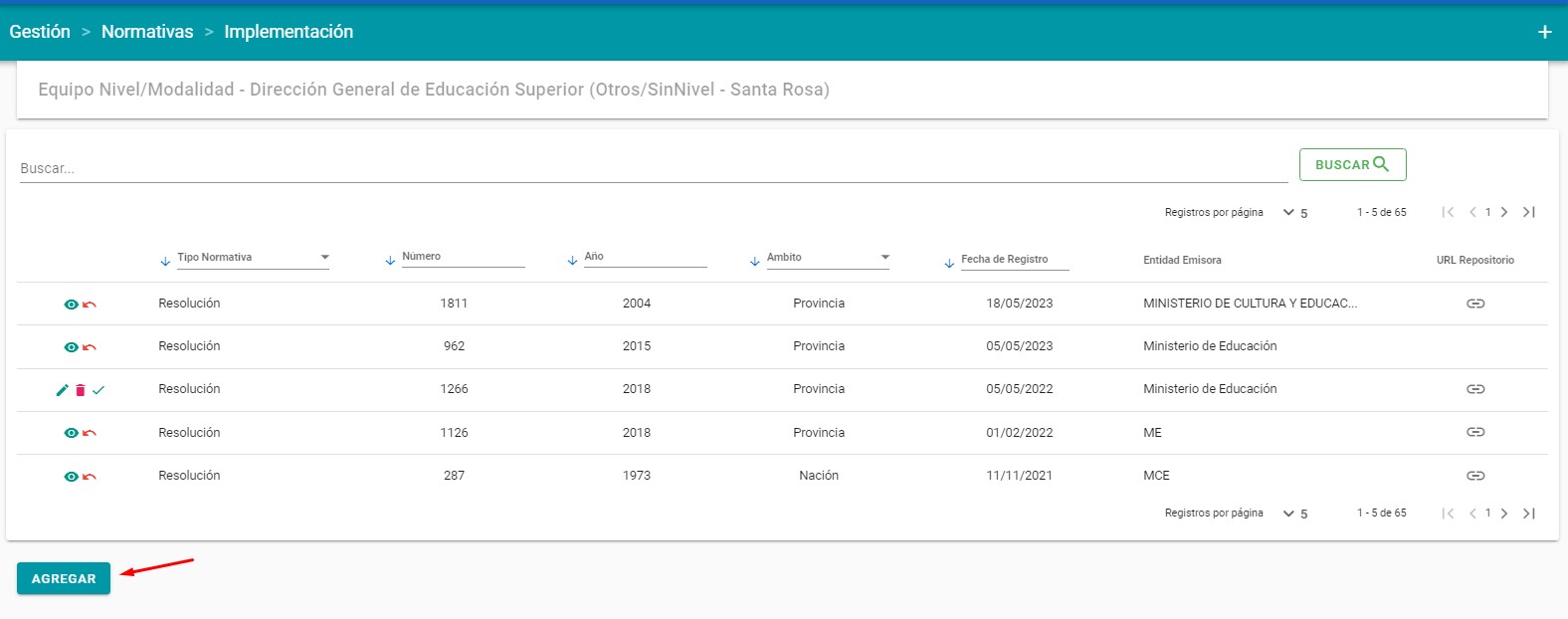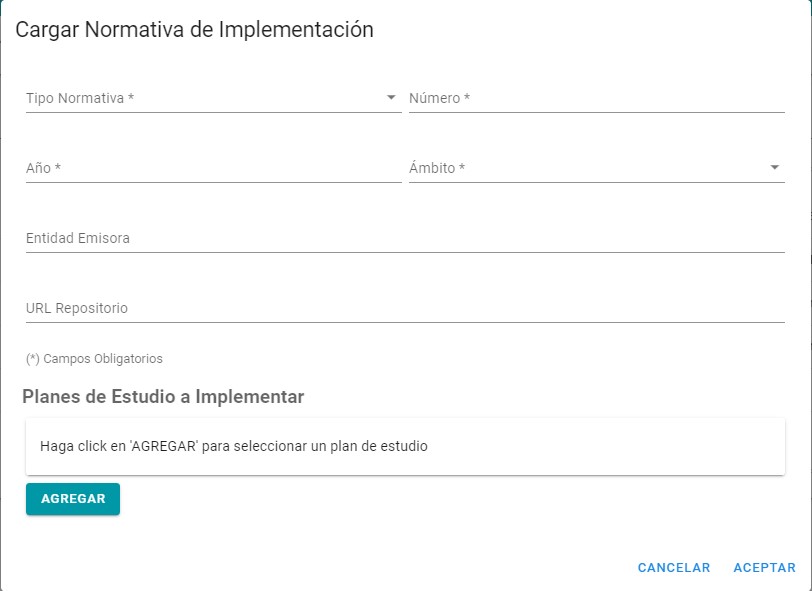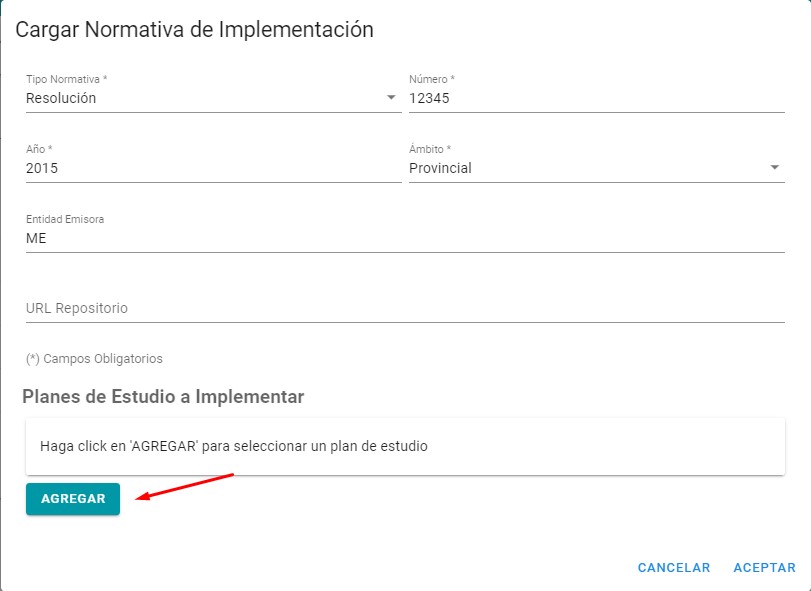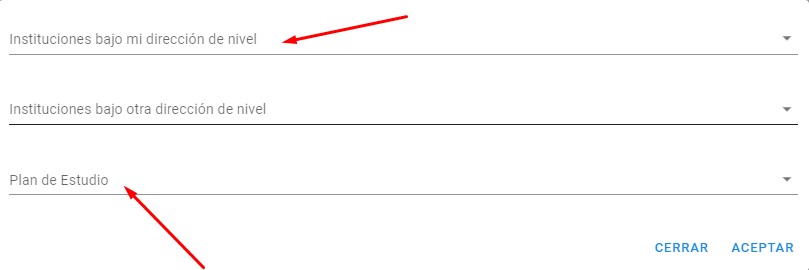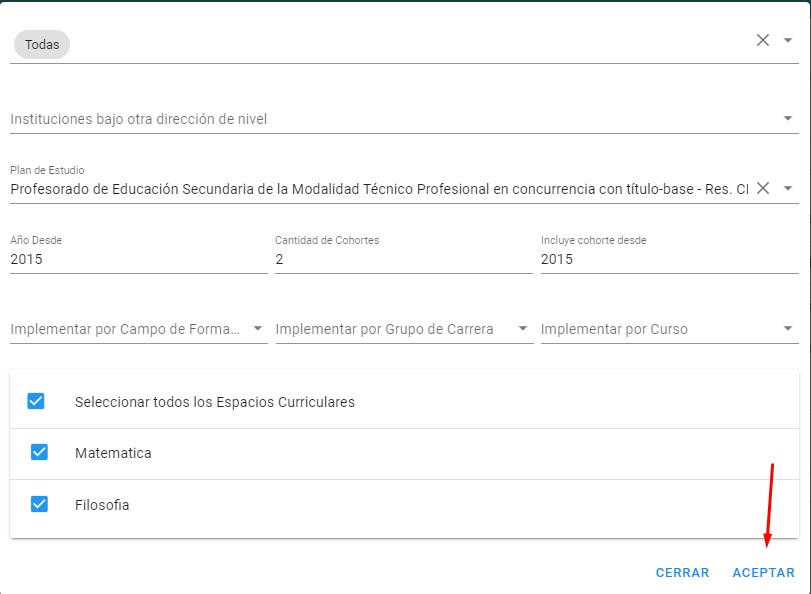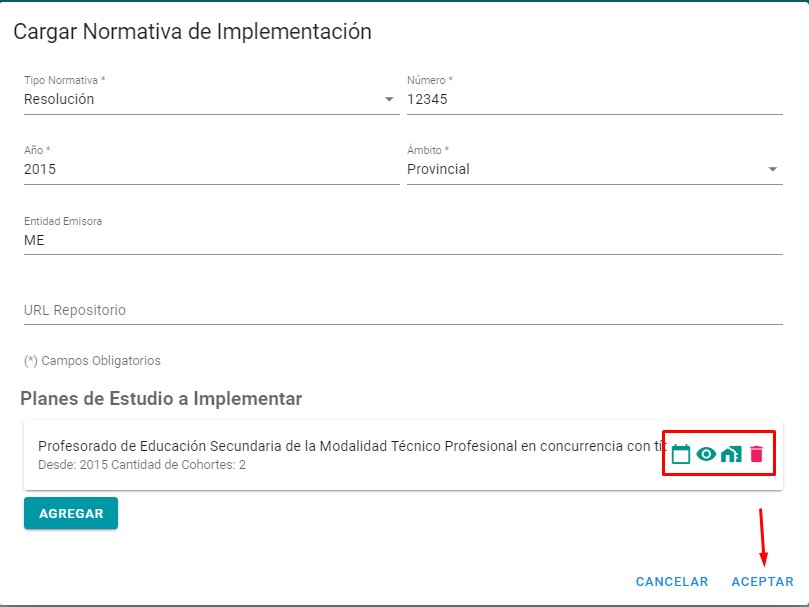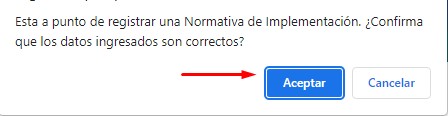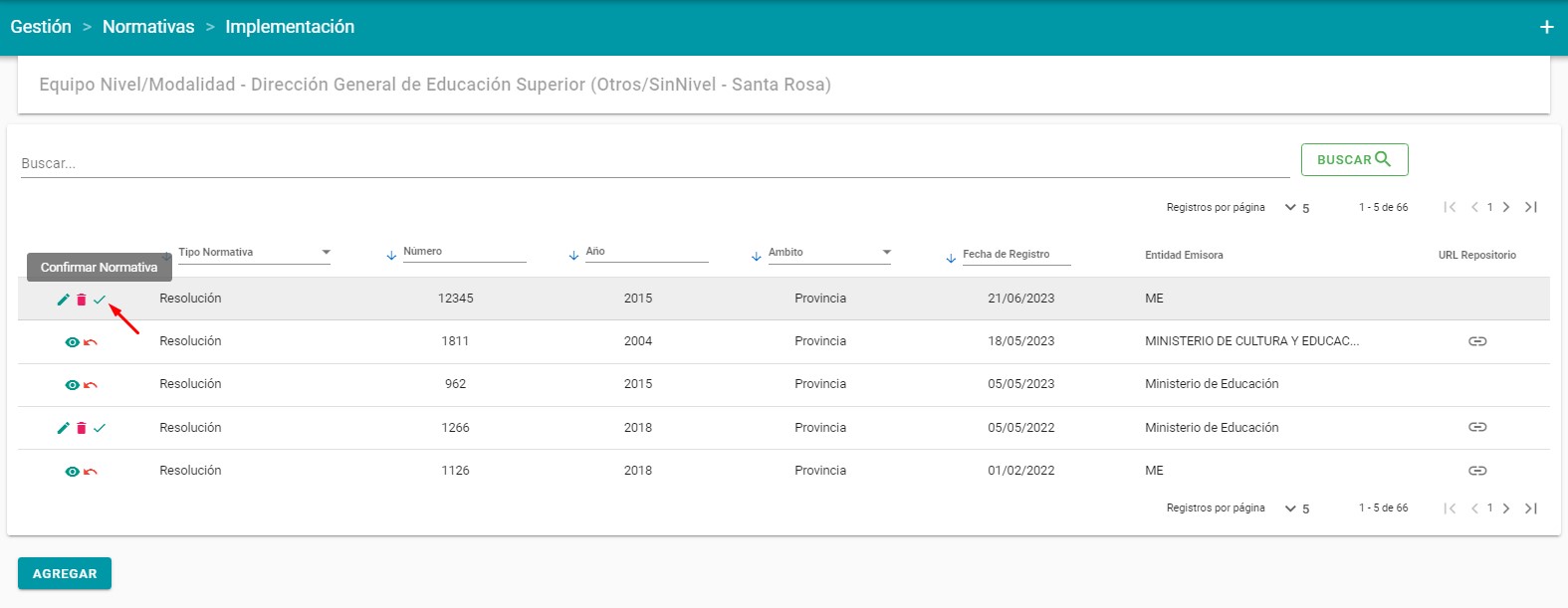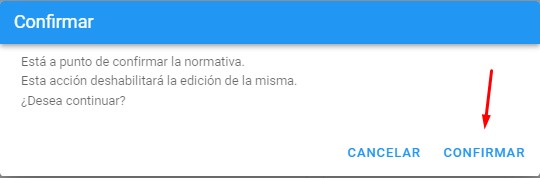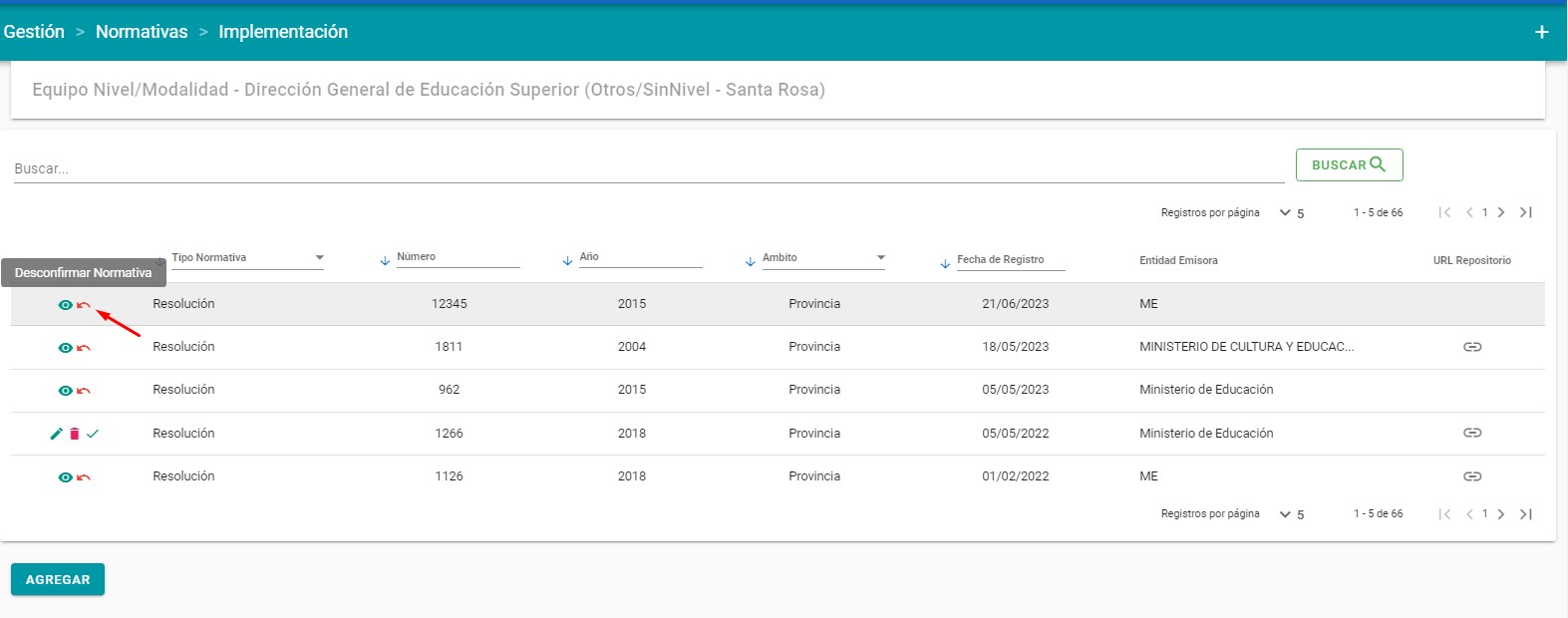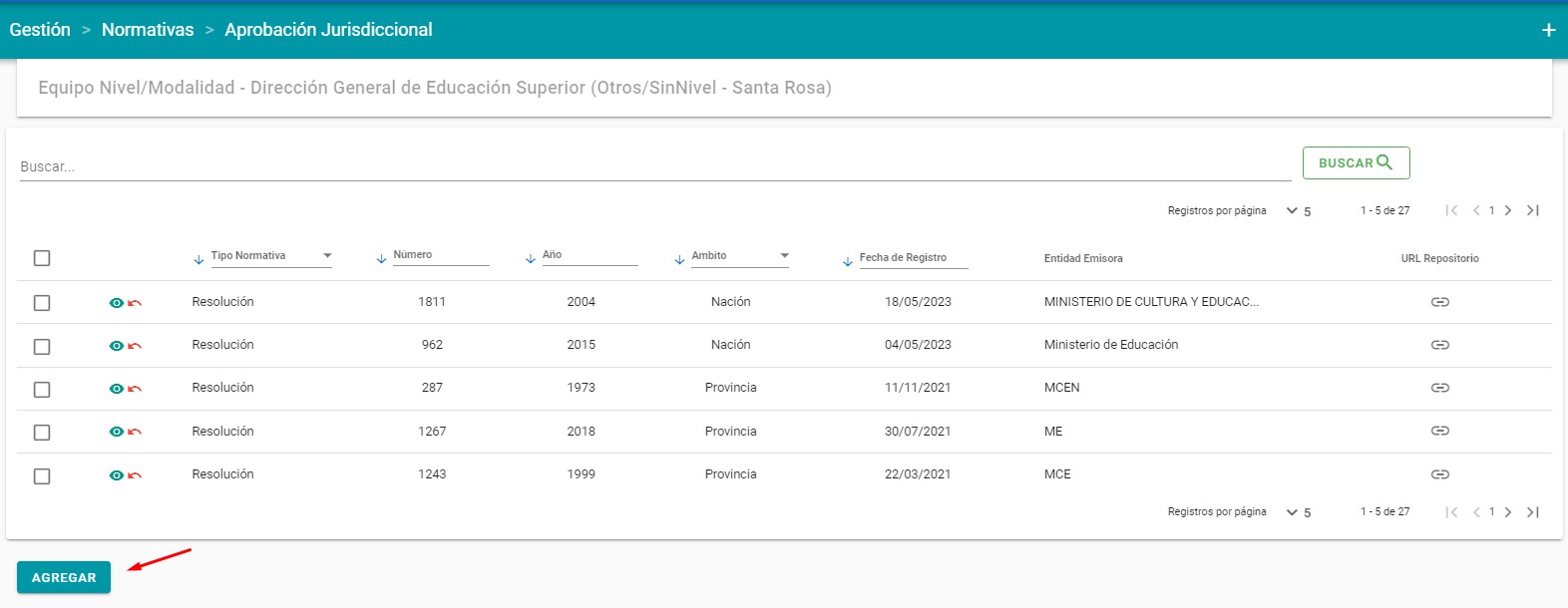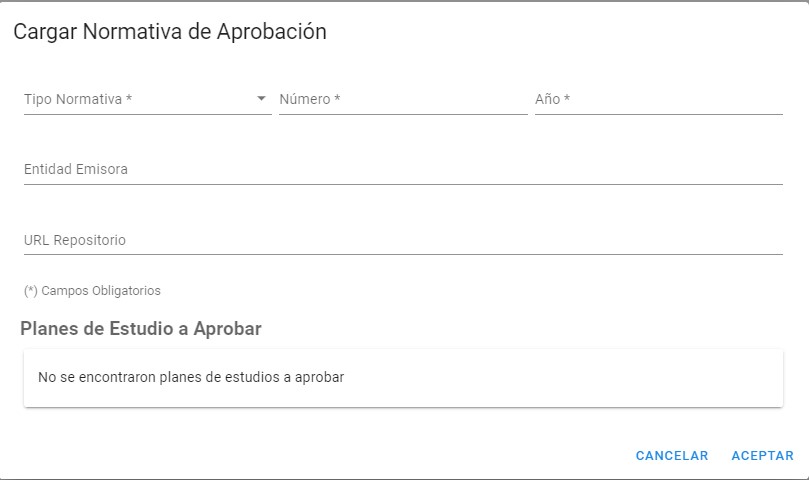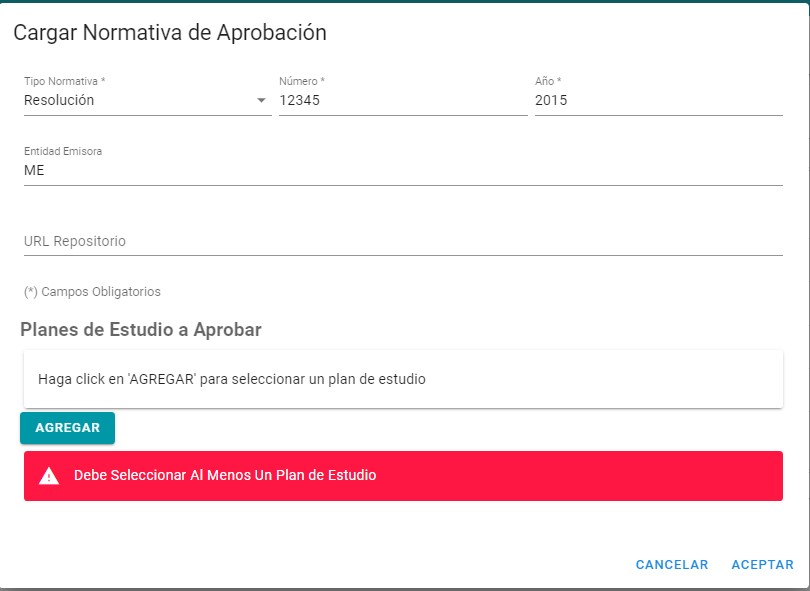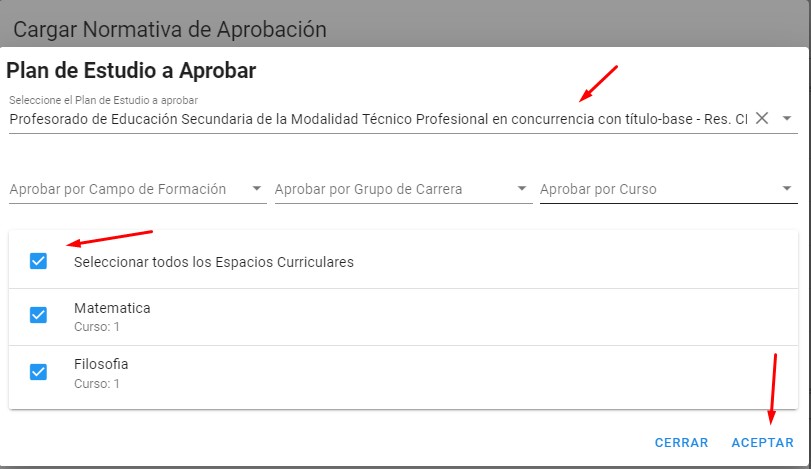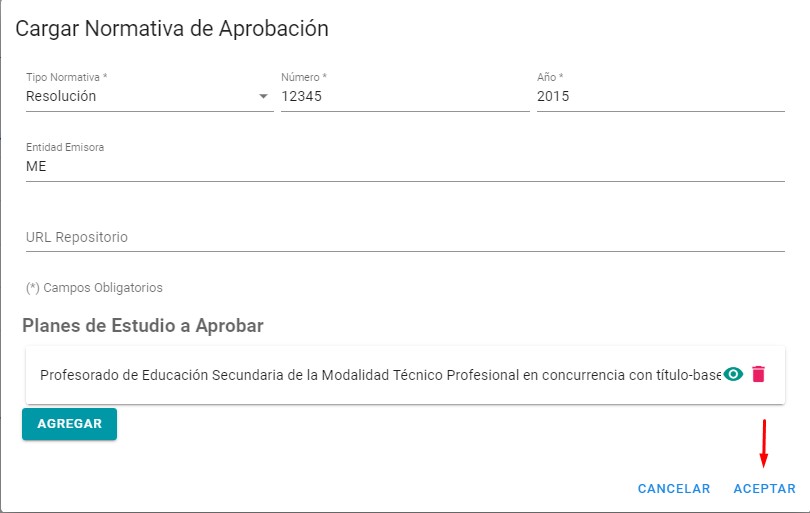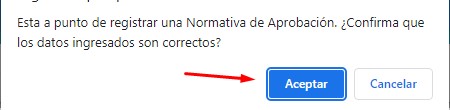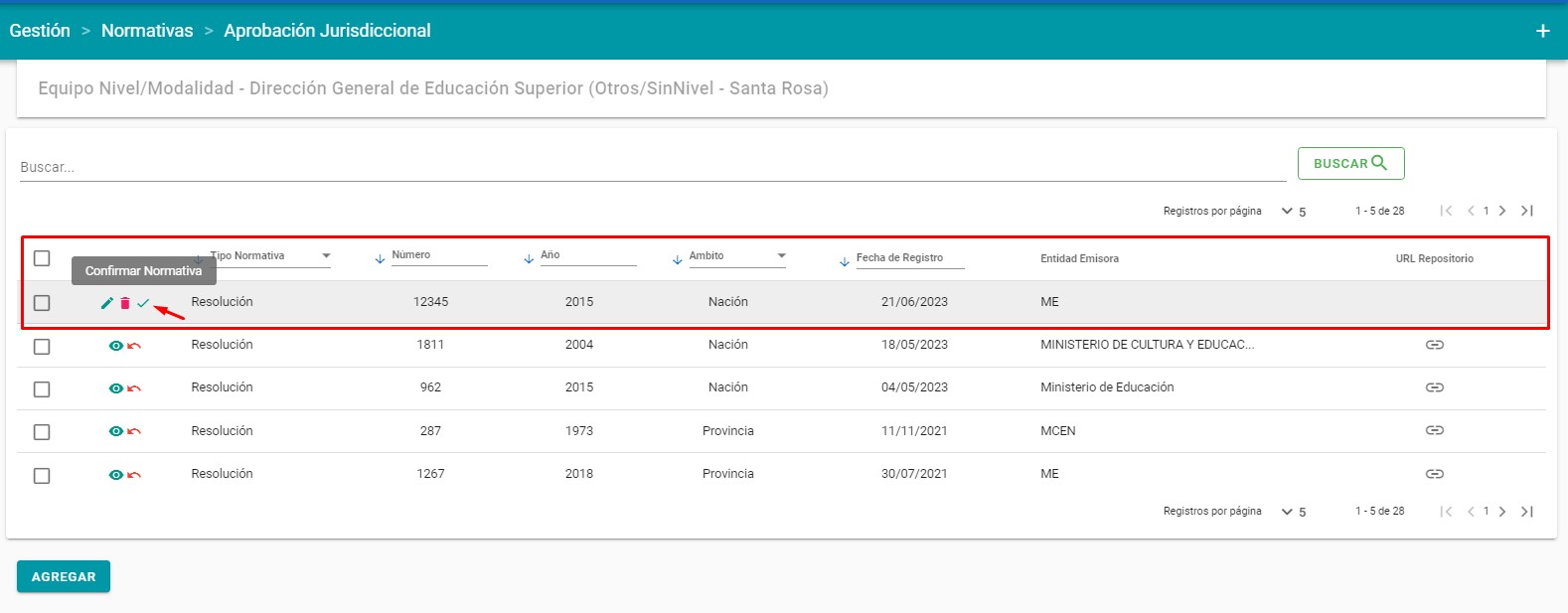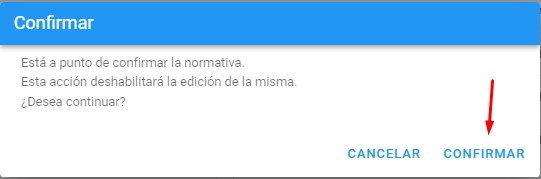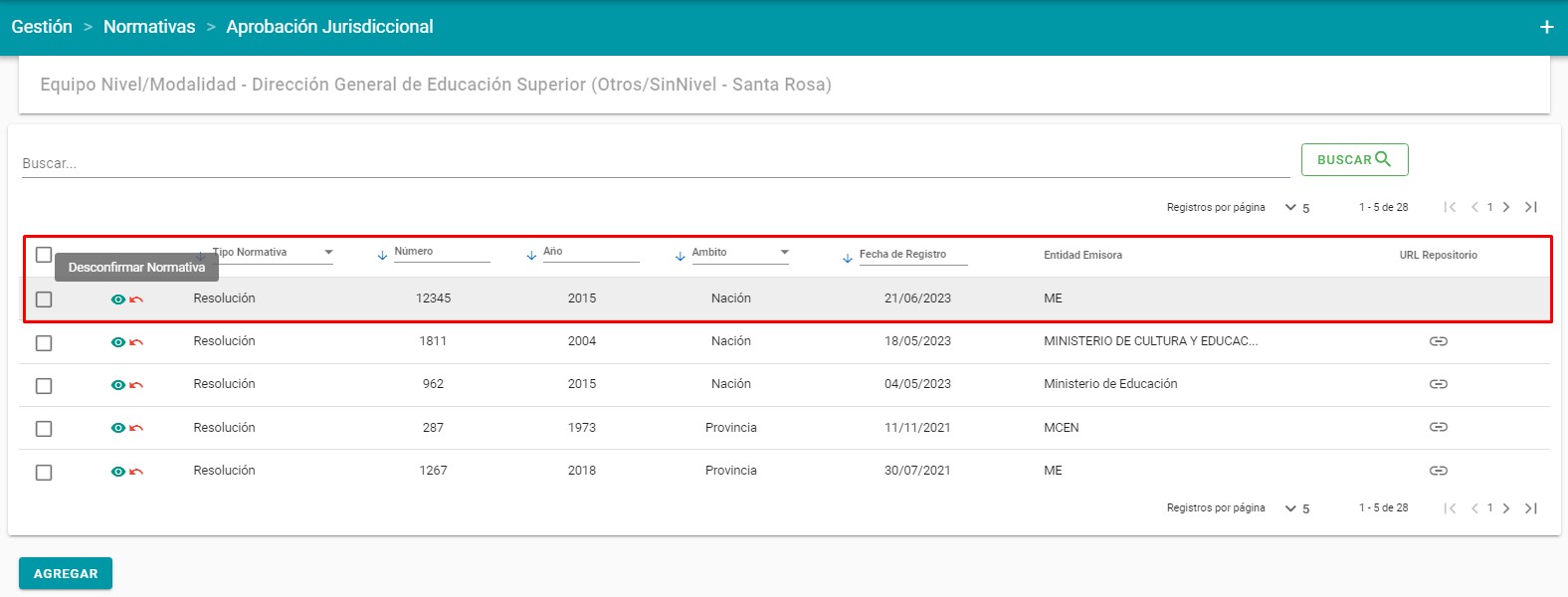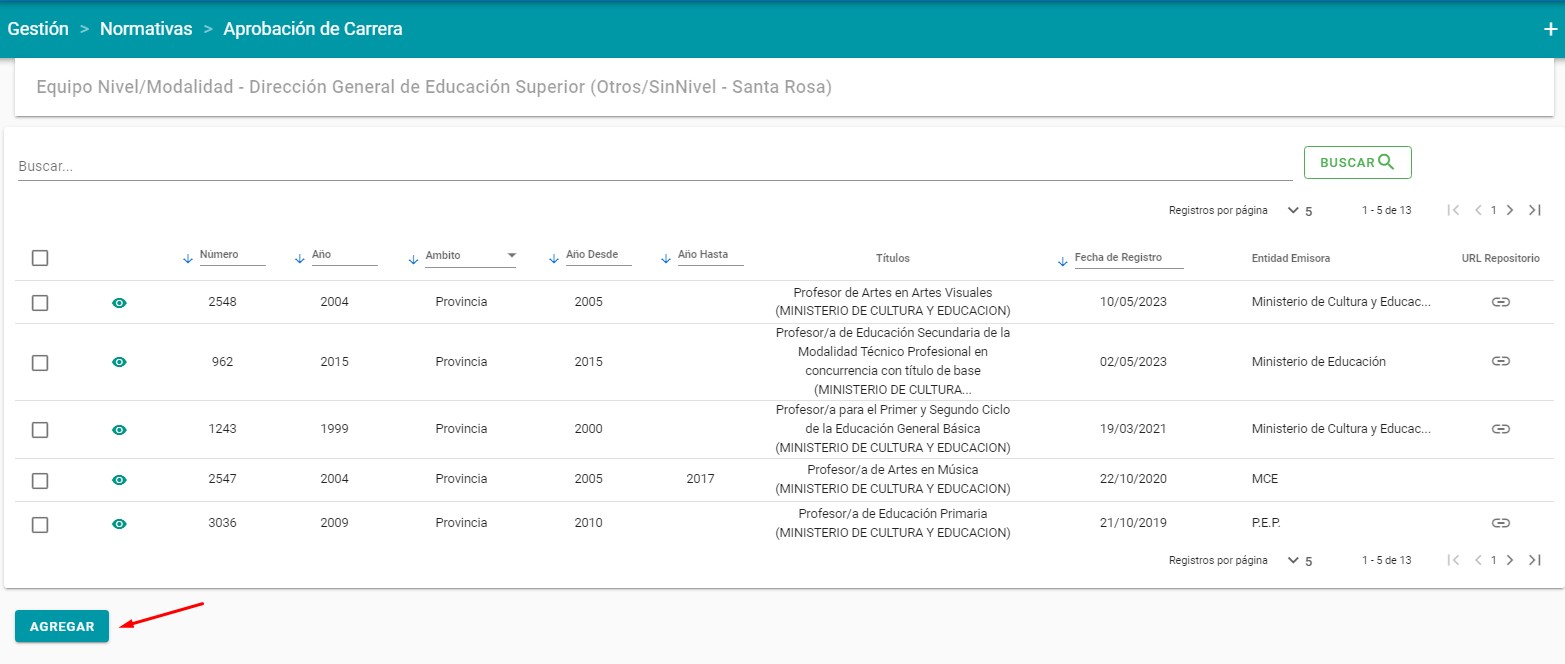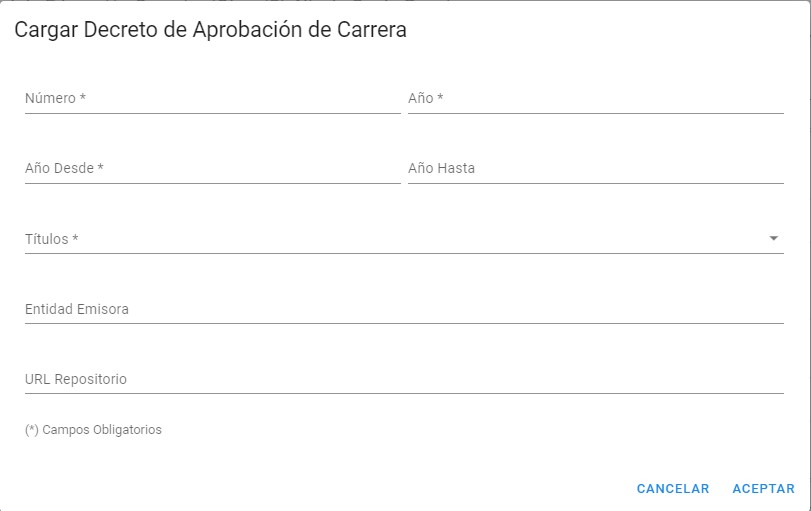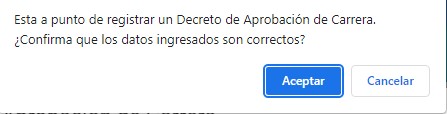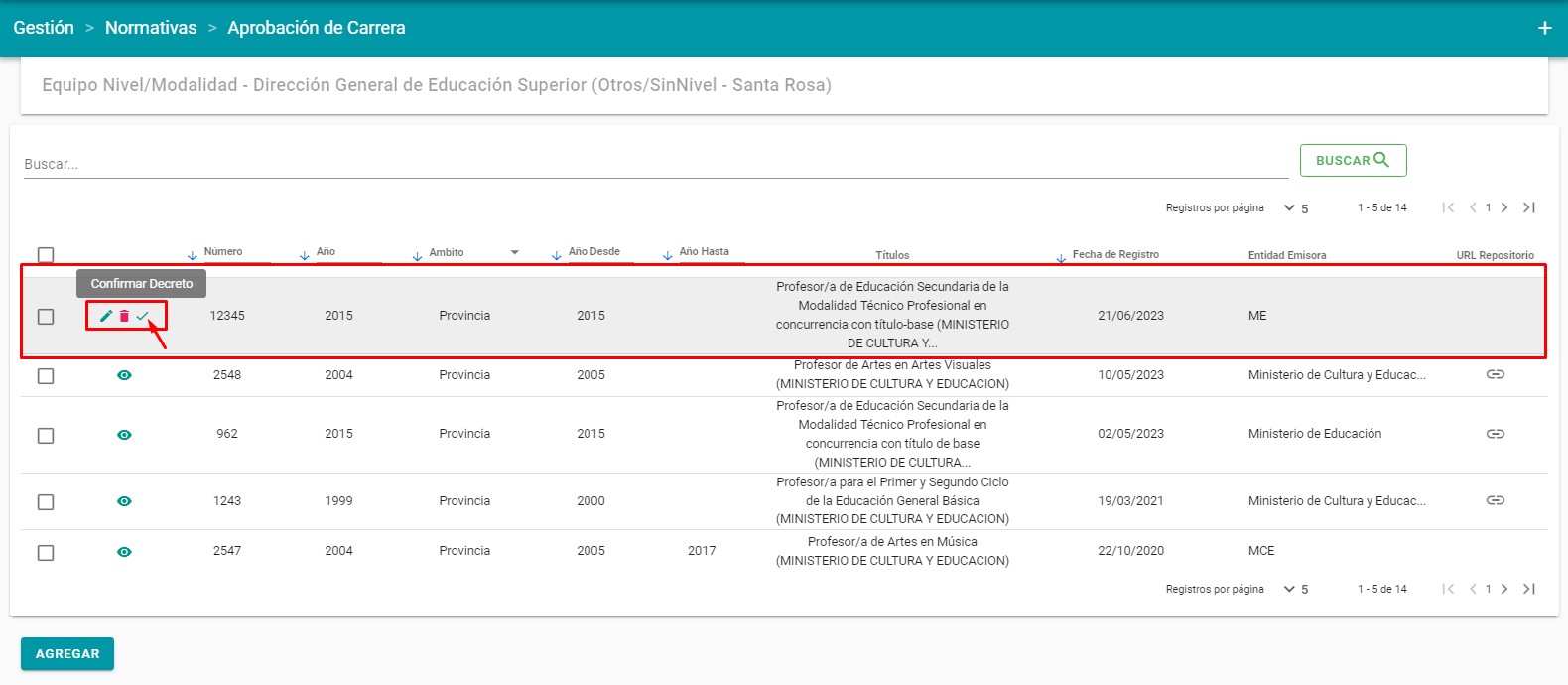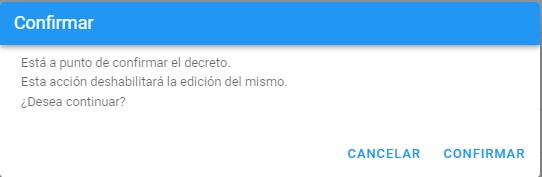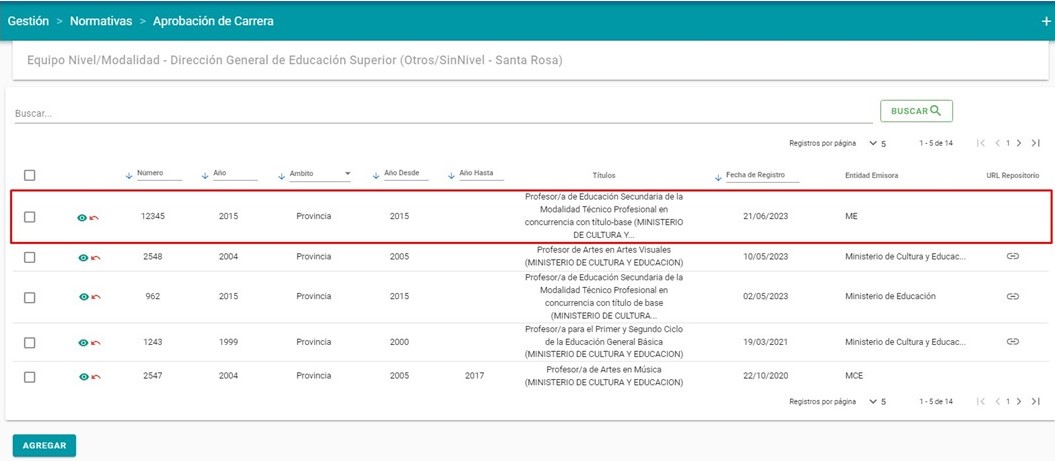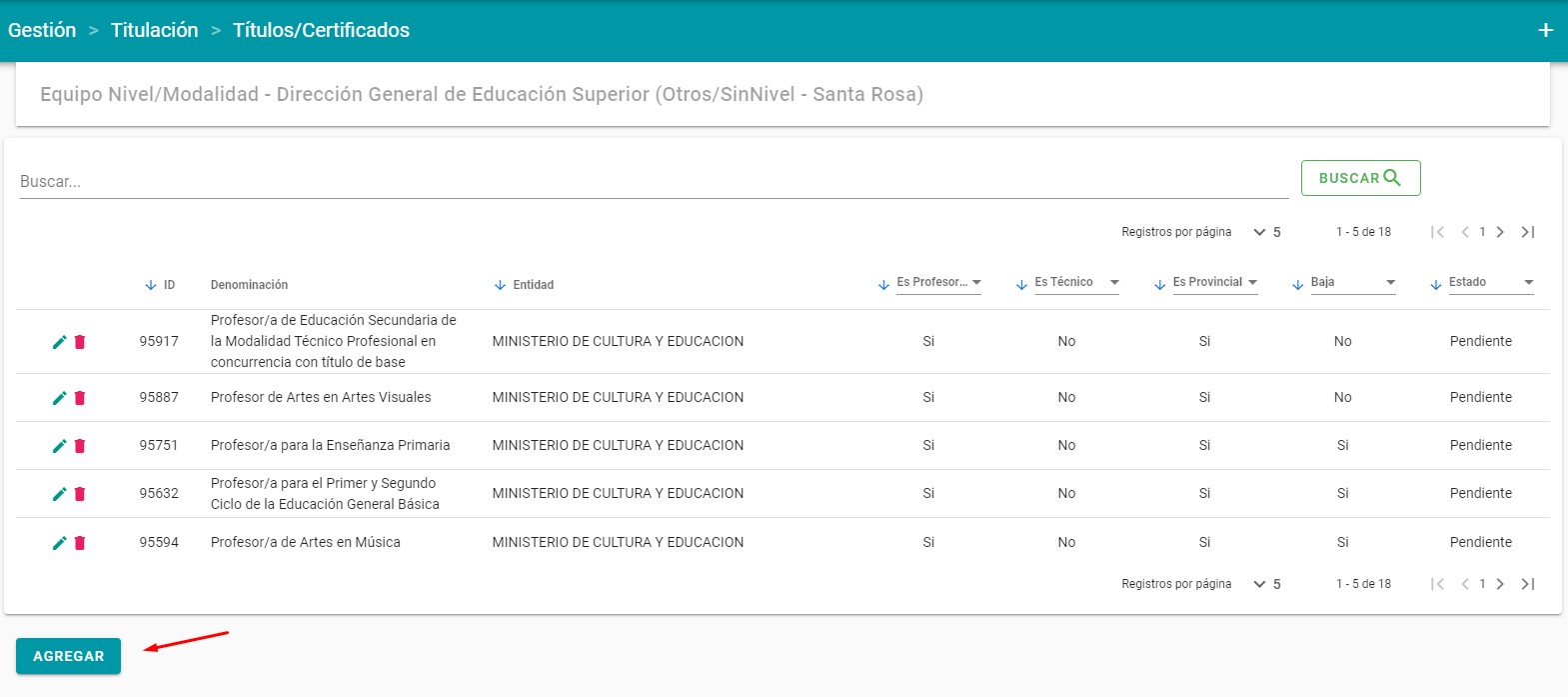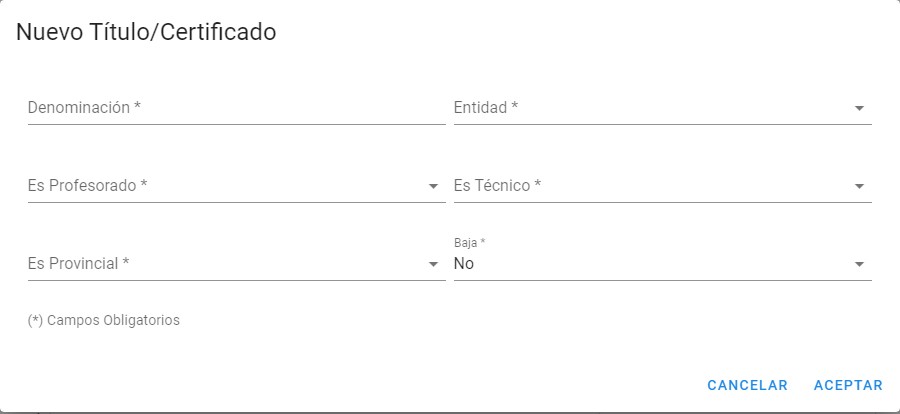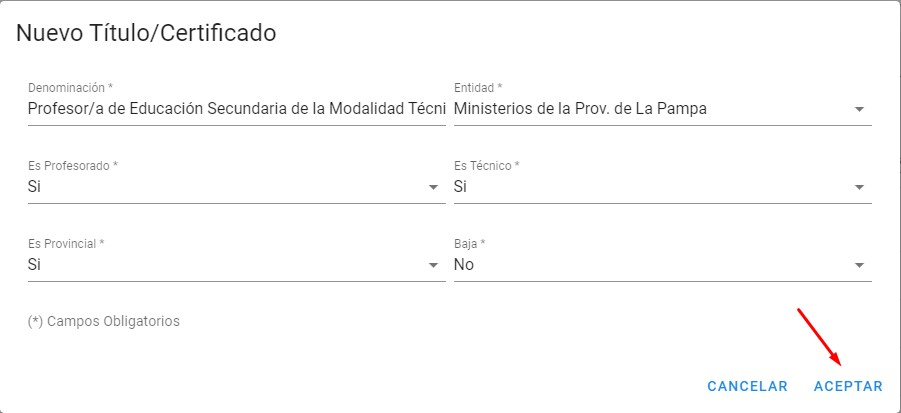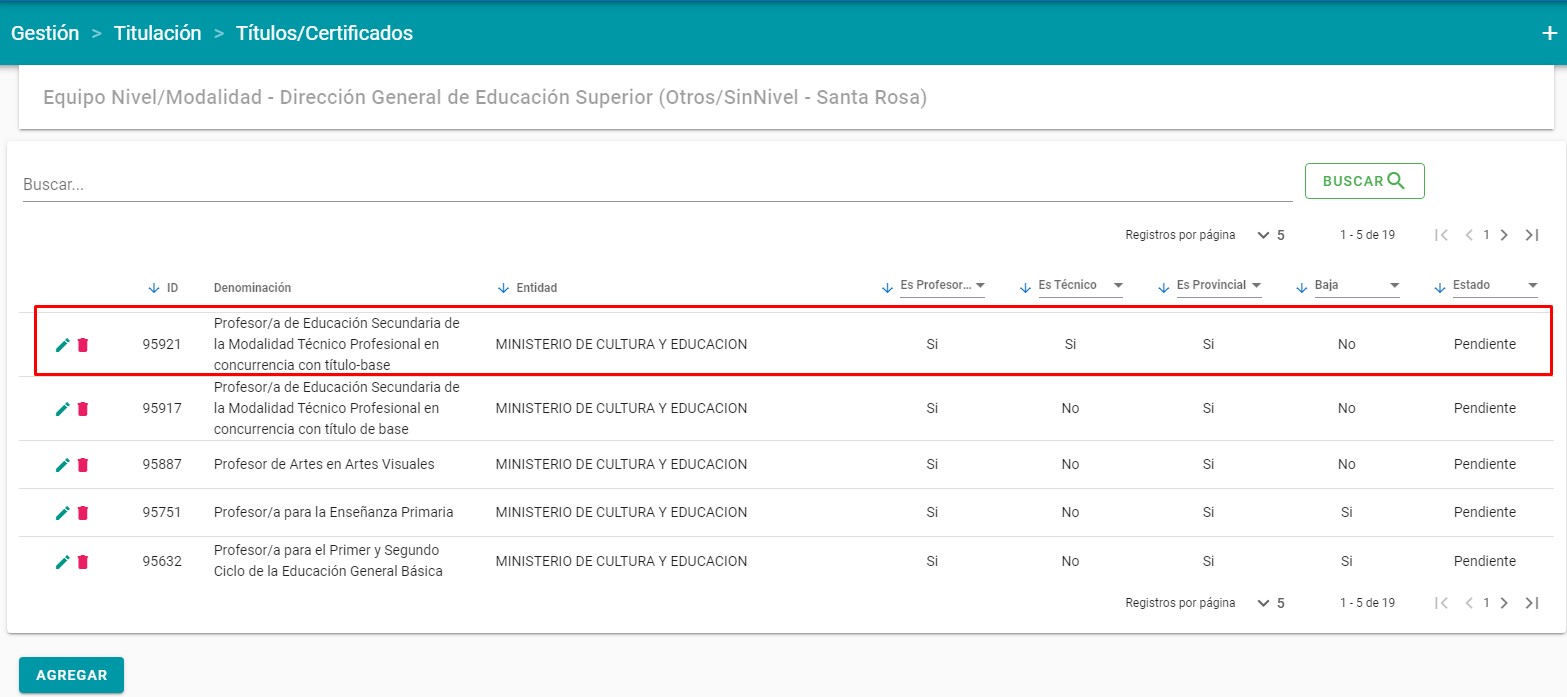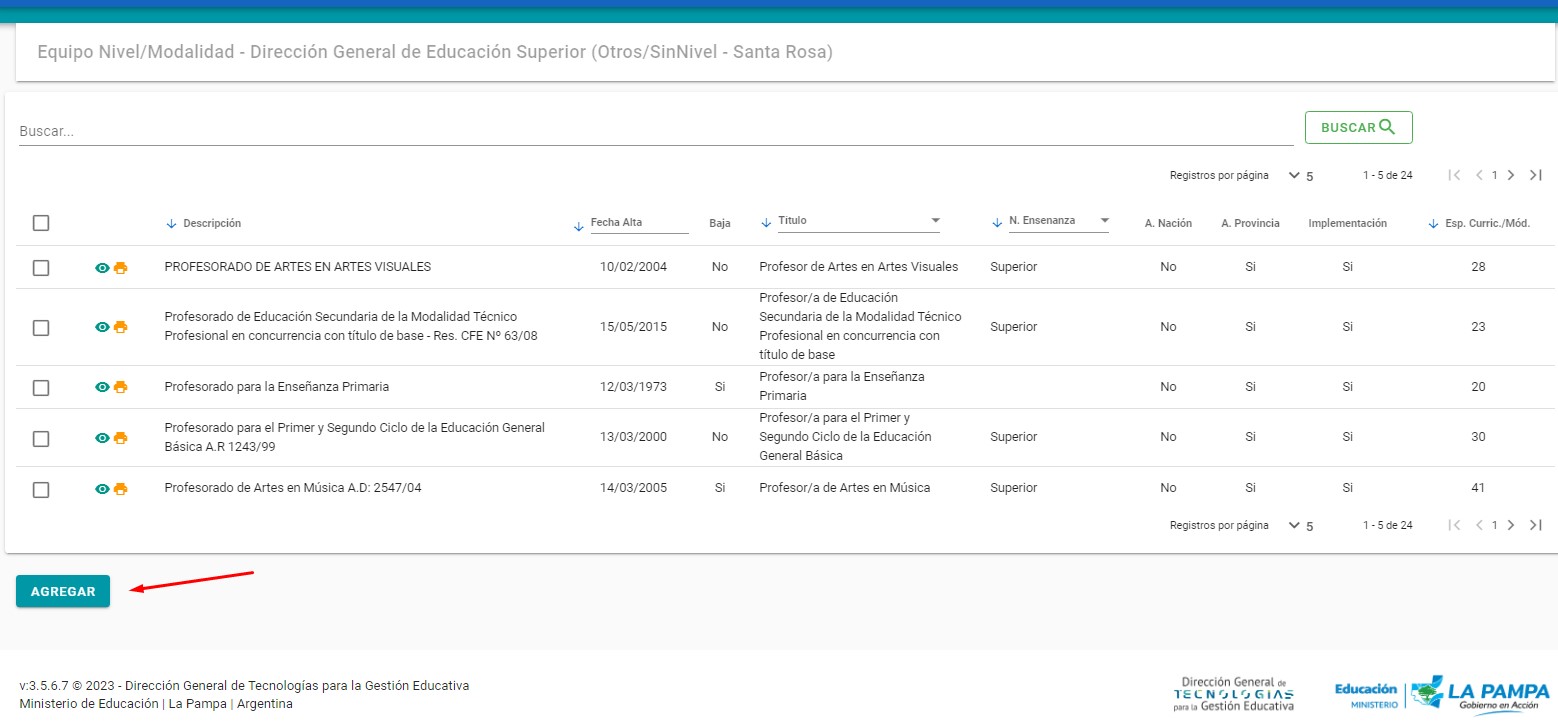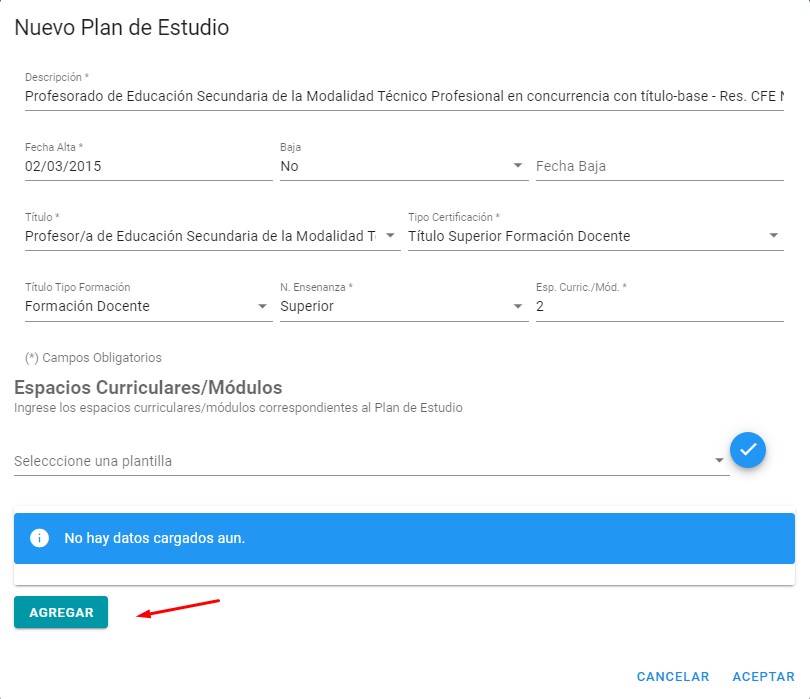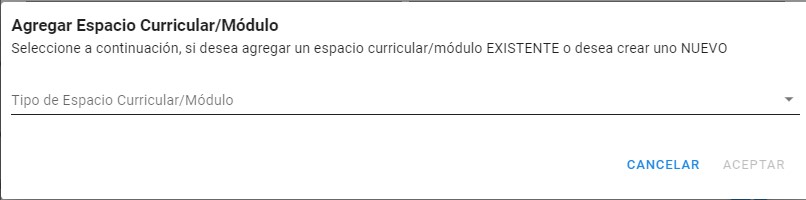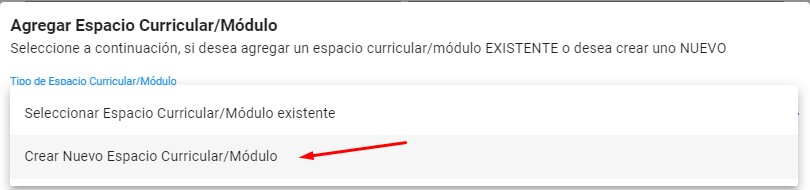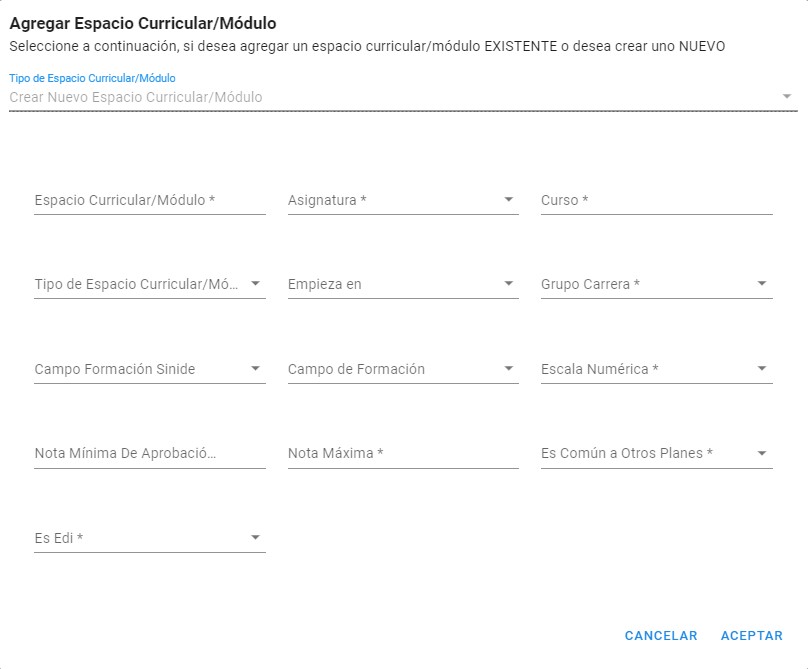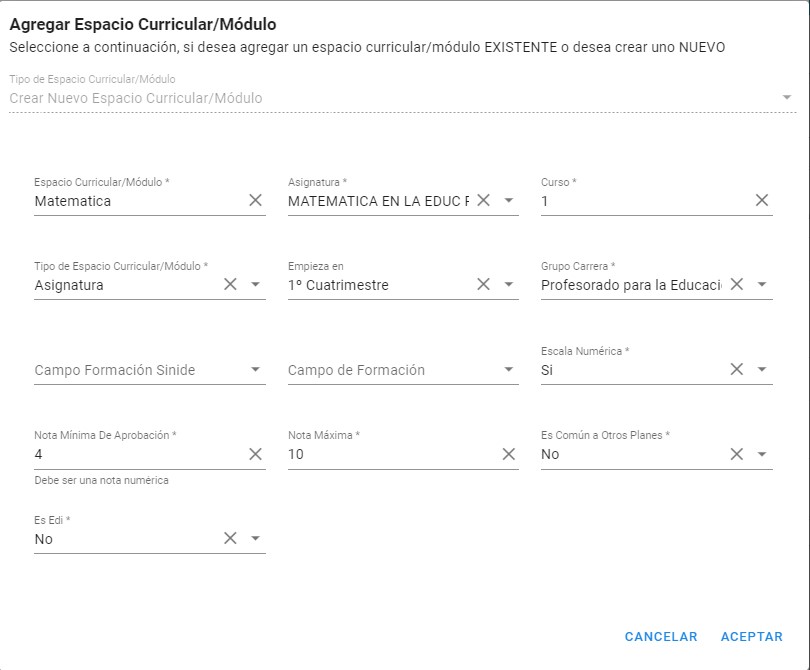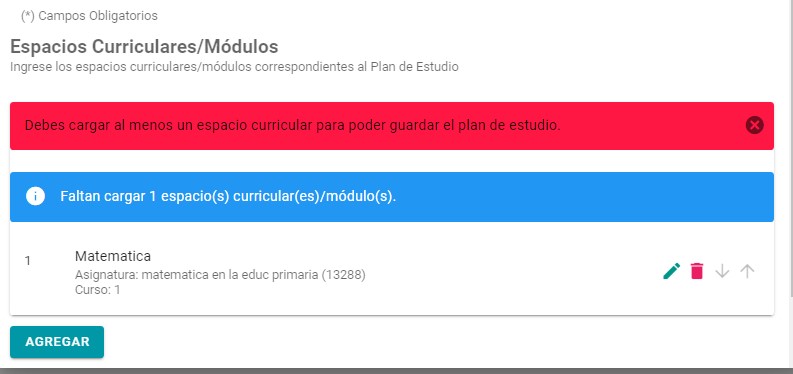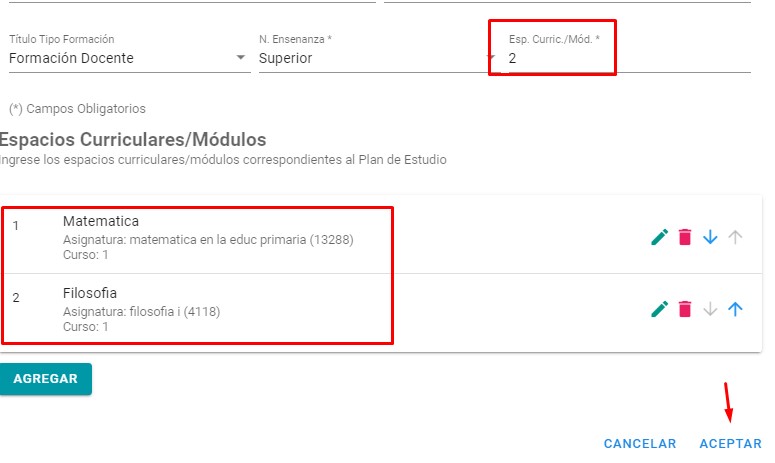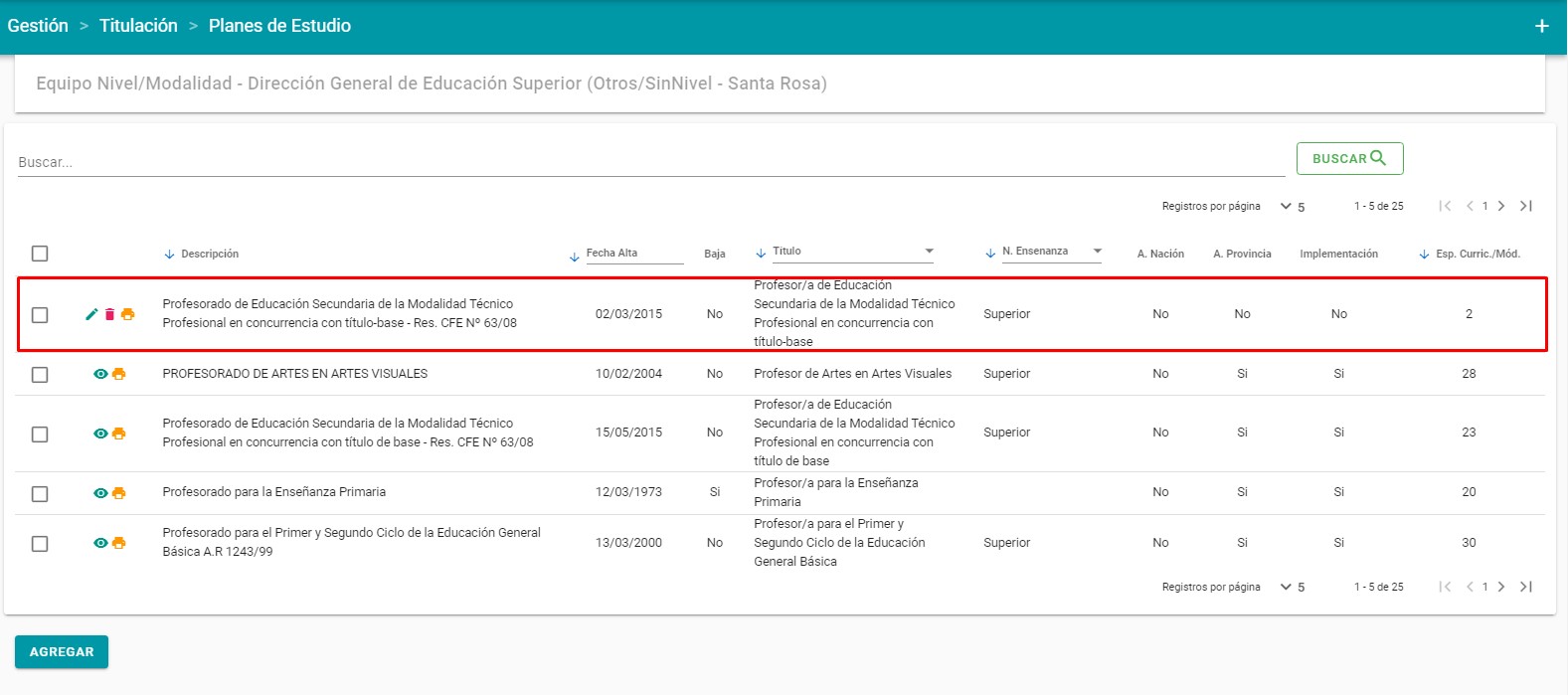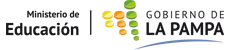- Artículo destinado a:
Directoras/es de Nivel
Los usuarios que tengan perfil asignado
Equipo Nivel/Modalidad en la Dirección General de Educación Superior y Secundaría tendrán permisos para realizar varias acciones en el sistema. Comenzaremos explicando como registrar un nuevo
Plan de Estudios para posteriormente las instituciones que necesiten el plan lo tengan disponible para generar los proyectos de títulos en ese plan de estudios.
A continuación se detallan en forma secuencial los pasos a realizar:
1- Agregar título para plan de estudios
2- Agregar plan de estudios
3- Registrar Normativa Aprobación de Carrera
4- Registrar Normativa Aprobación Jurisdiccional
5- Registrar Normativa de Implementación
Agregar título para plan de estudios
Como primer paso debemos asegurarnos que el título que otorga el plan de estudios exista en el sistema. Para ello ir al menú:
Gestión >> Titulación >> Títulos/Certificados, buscamos que la denominación coincida, lo que va a figurar en el título otorgado (ver en la resolución del plan de estudio la descripción).
En caso que no exista debemos agregarlo, para ello hacer clic en el botón
AGREGAR como se muestra en la siguiente imagen:
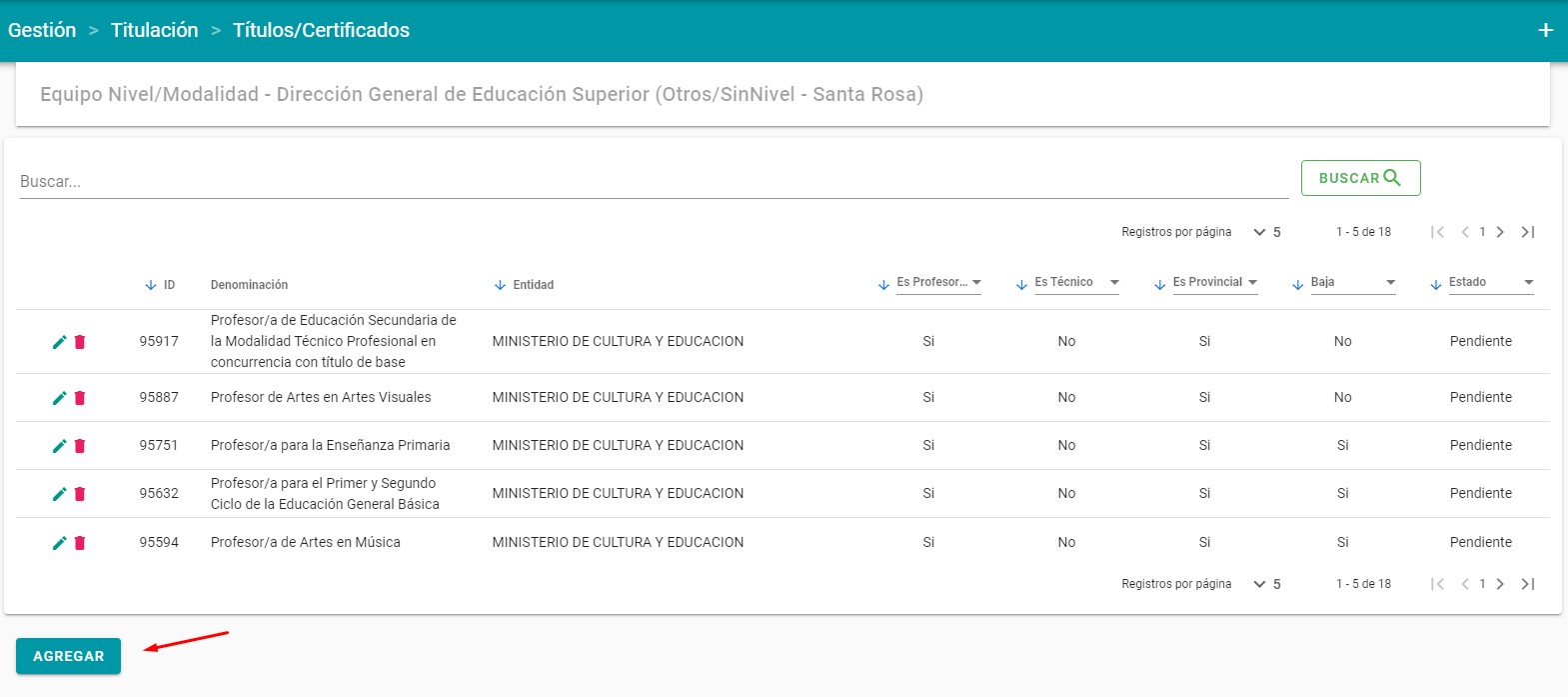
Se abrirá en una ventana emergente un formulario para completar con información:
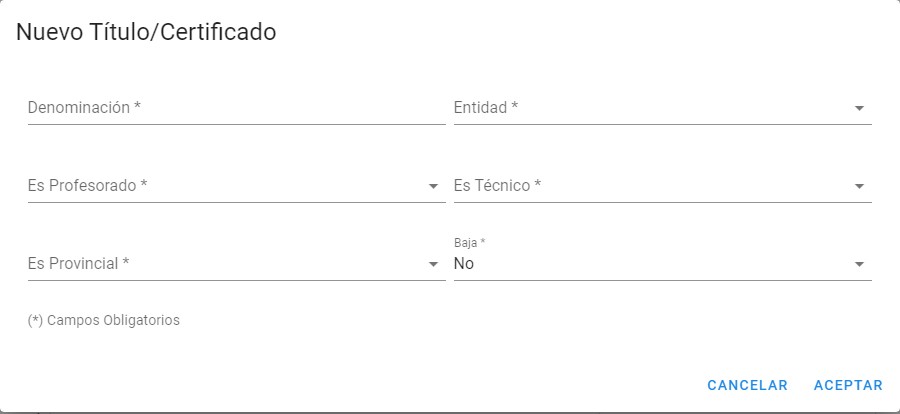
Completar todos los campos en función de lo indicado en la normativa/resolución, debajo se muestra un ejemplo de como realizarlo:
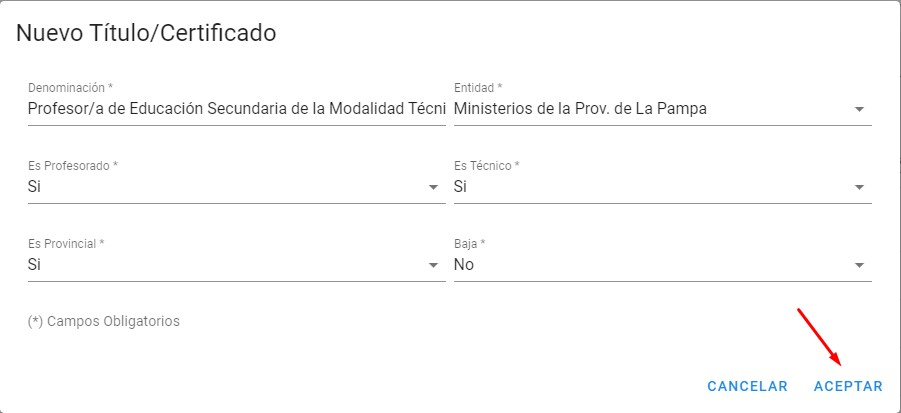
Al finalizar hacer clic en el botón ACEPTAR y el registró aparecerá en pantalla como lo resaltamos en la siguiente imagen:
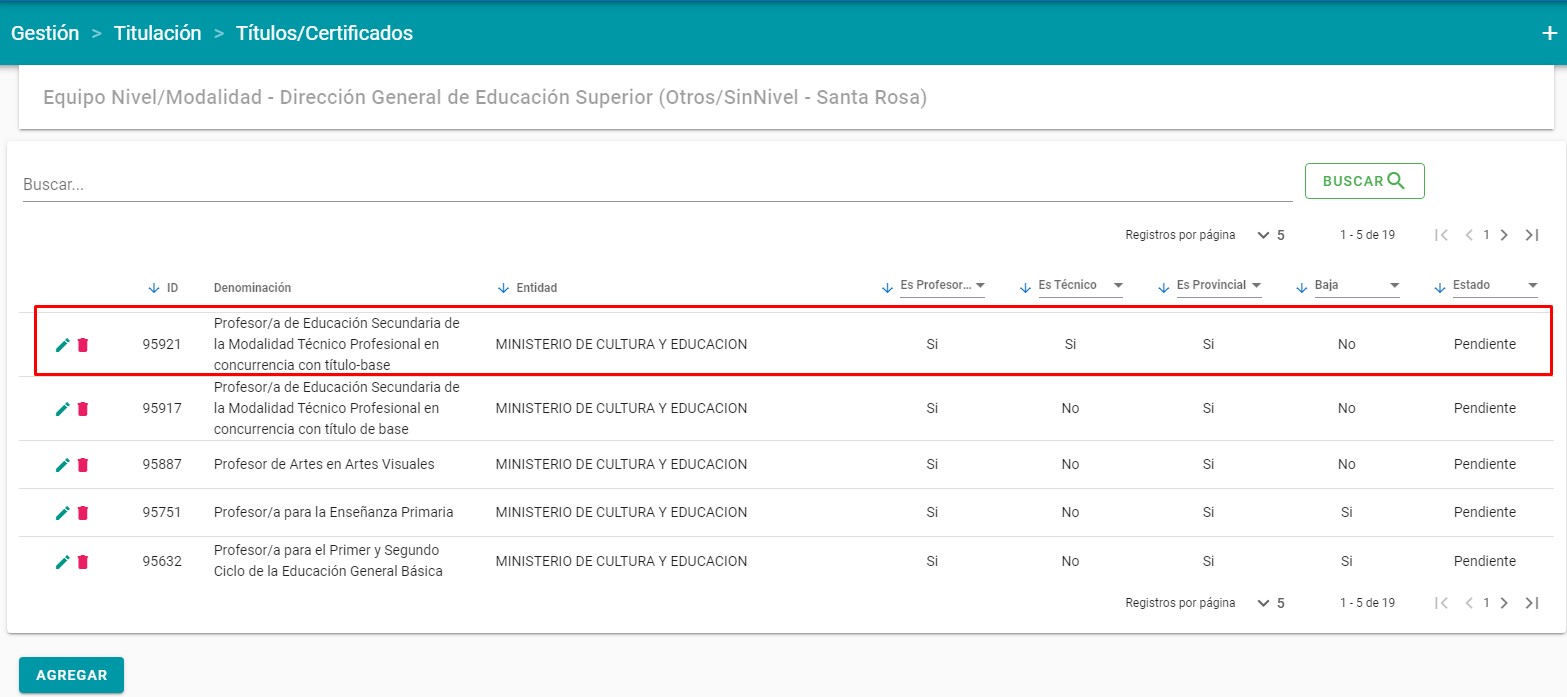
Agregar plan de estudios
El 2do paso a realizar es agregar el plan de estudios si no existe, para ello ir al menú
"Gestión >> Titulación >> Planes de Estudio", se mostrarán todos los planes existentes en el nivel. Para agregar uno nuevo debemos hacer clic en el botón
"AGREGAR" como se resalta en la siguiente imagen:
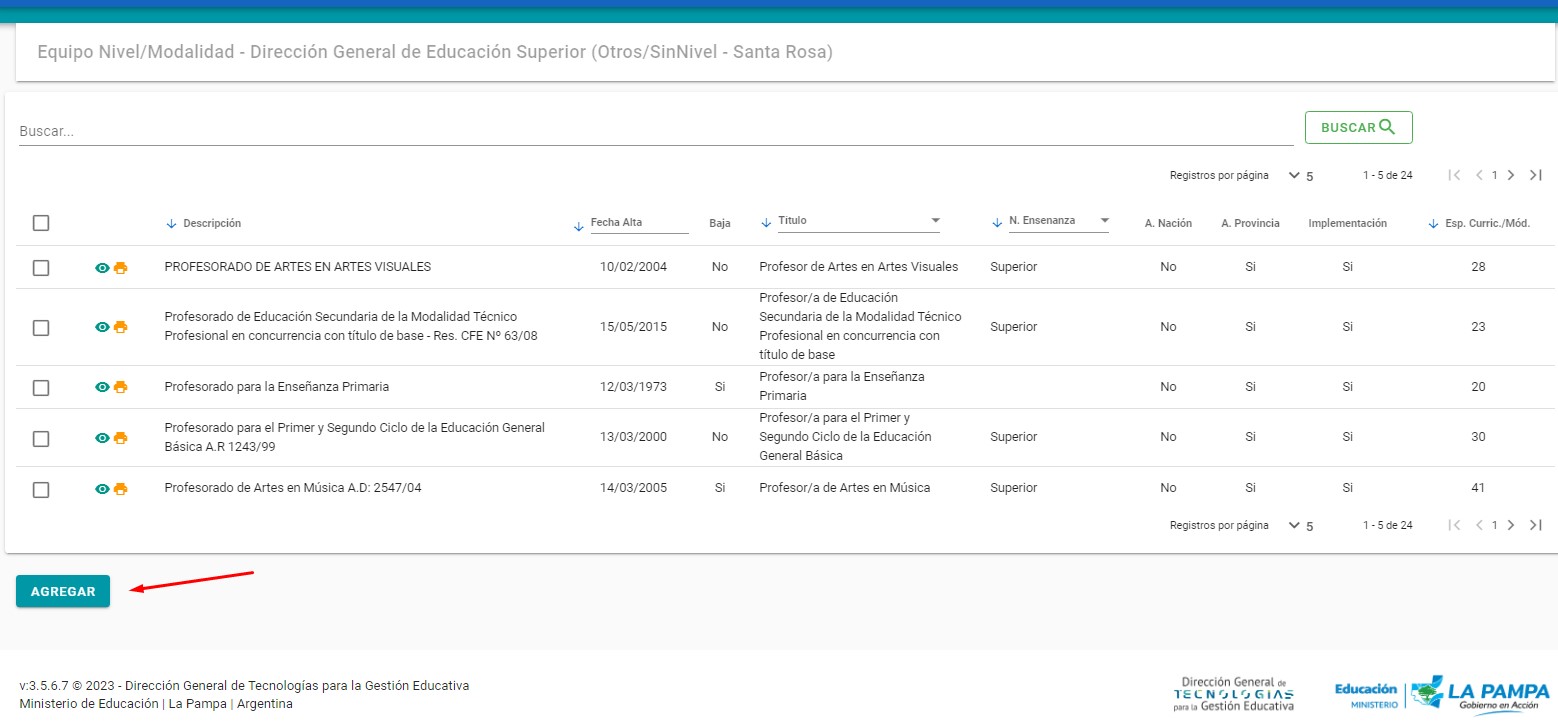
Completar el formulario con los datos indicados en la resolución del plan de estudios:

Aclaración:al cargar el plan de estudio en función del tipo de certificación seleccionado, serán los campos a completar.
Una vez que completamos los datos del encabezado del plan de estudios, el próximo paso es agregar los espacios curriculares del mismo, haciendo clic en el botón
"AGREGAR":
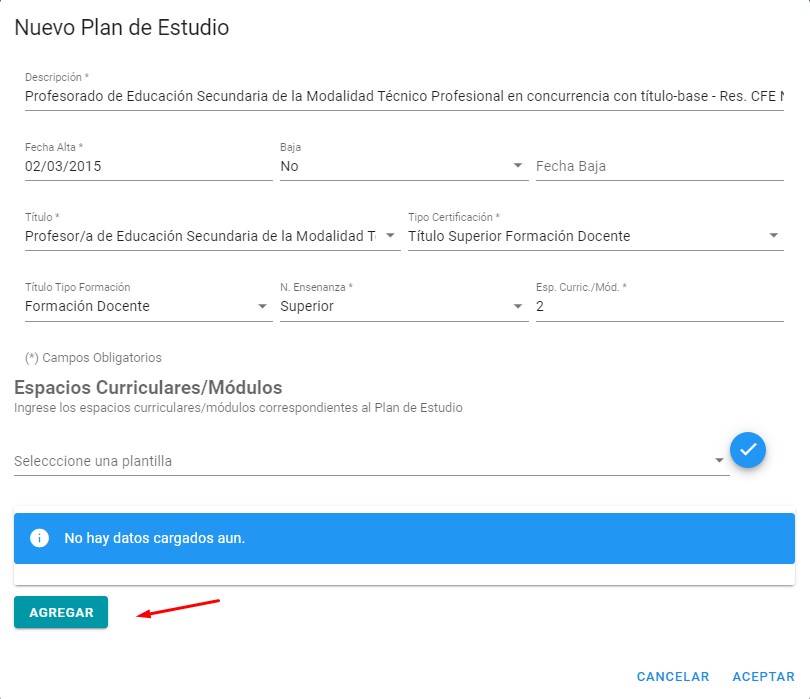
Aparecerá la siguiente pantalla para cargar todos los datos de los espacios curriculares:
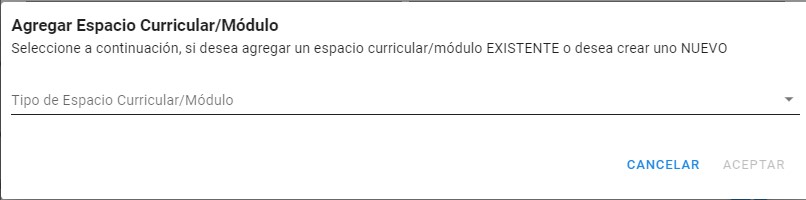
Hacer clic en Tipo de espacio curricular/módulo y aparecerá la siguiente pantalla:
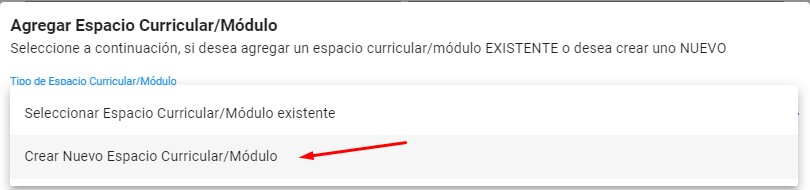
Seleccionar "Crear nuevo espacio curricular/módulo", nos mostrará el formulario propio del espacio curricular para registrar:
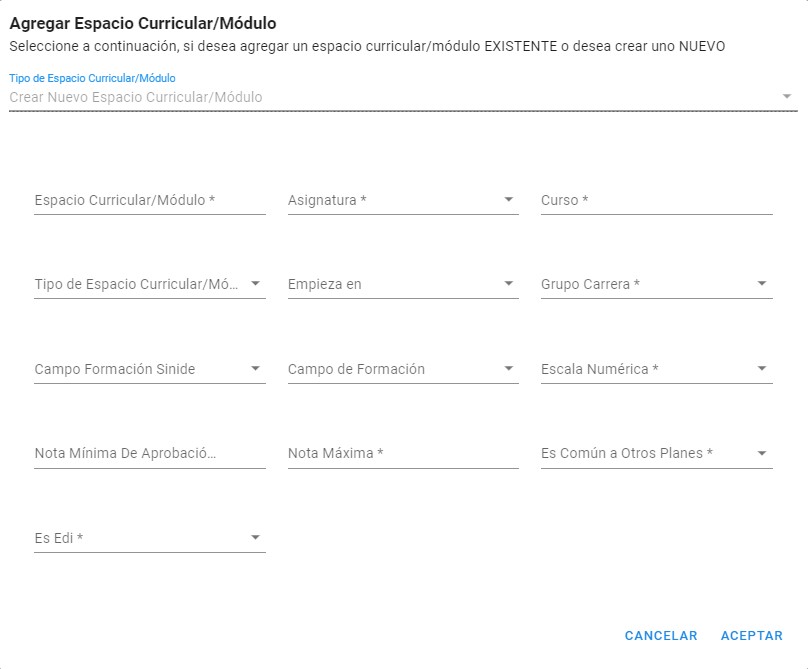
Completar con todos los datos referenciados en la resolución.
IMPORTANTE: en el campo "grupo de carrera" seleccionar el agregado en el 1er paso cuando se agregó el título que se otorga, el "campo formación sinide" no considerarlo, los campos "es común a otros planes" y es Edi indicar en "No".
Si el diseño curricular dice que el espacio es un EDI hay que configurarlo en "Si"
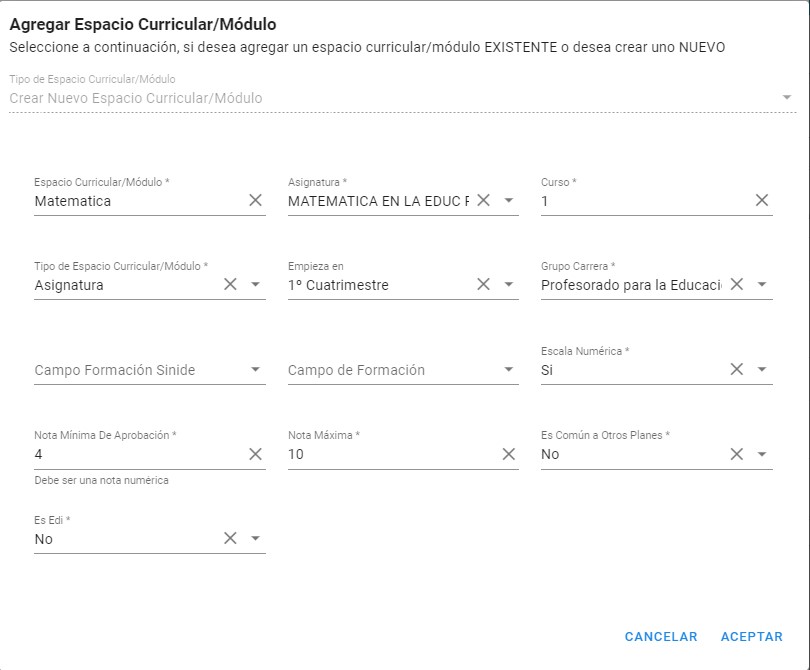
En la siguiente pantalla mostramos la advertencia que da el sistema al hacer clic en el botón ACEPTAR si no registramos todos los espacios curriculares del plan de estudio que indicamos:
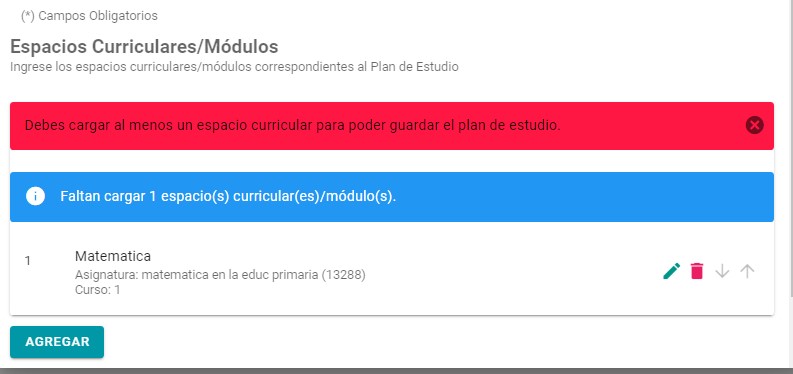
Debajo mostramos que ya se registraron todos los espacios curriculares y ahora si podemos guardar y finalizar la carga del plan de estudios haciendo clic en el botón ACEPTAR:
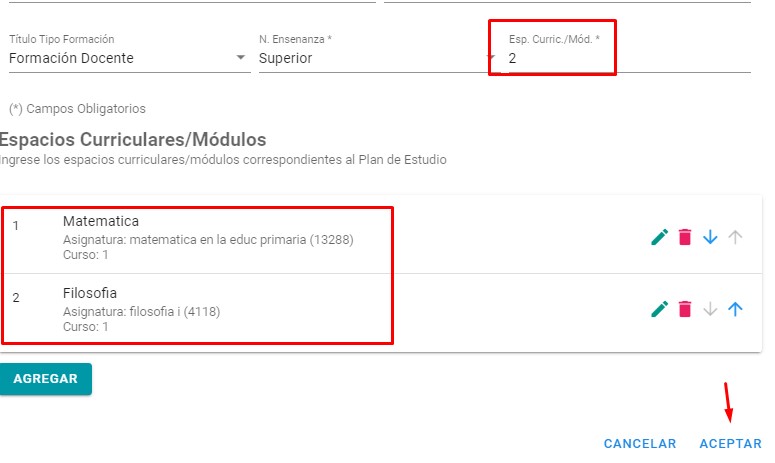
Luego de registrar el plan de estudios con todos sus espacios curriculares podemos visualizarlo en el listado:
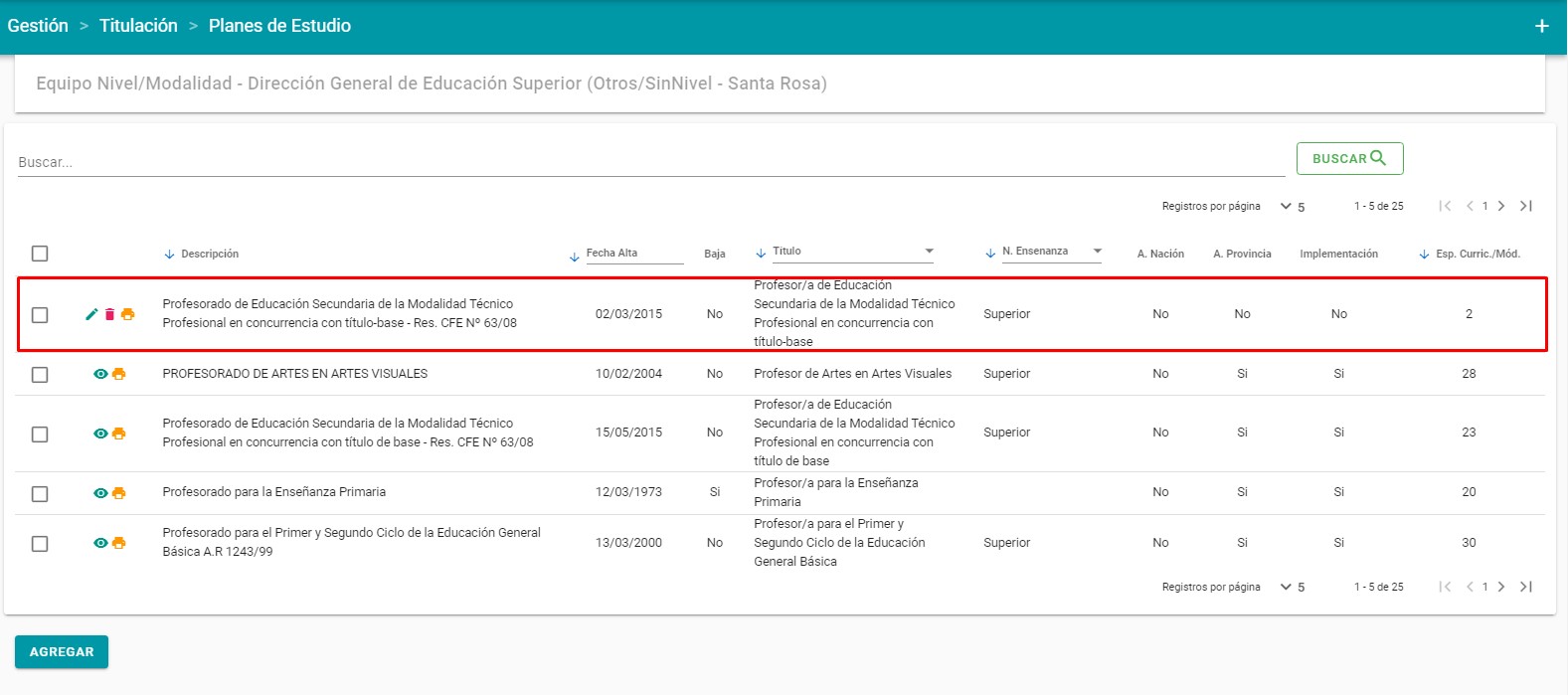
Podemos editarlo, eliminarlo o borrarlo, son las acciones disponibles hasta tanto no se registren todas las normativas asociadas.
- Sistema:
Voz por Vos
- Autor:
Dirección General de Tecnologías para la Gestión Educativa
- Artículo destinado a:
Directoras/es
Este articulo esta destinado a equipo directivo, si es en nivel primaria la opcion visible sera Docentes por Division, para el nivel secundario aparecera la opcion Auxiliares Docentes por Division.
Podrá asignar docentes por division/cursos para el registro de asistencia. Se explica en el siguiente video tutorial:
- Fecha publicación:
07-04-2022
- Sistema:
Voz por Vos
- Versión:
3.4
- Autor:
Dirección General de Tecnologías para la Gestión Educativa