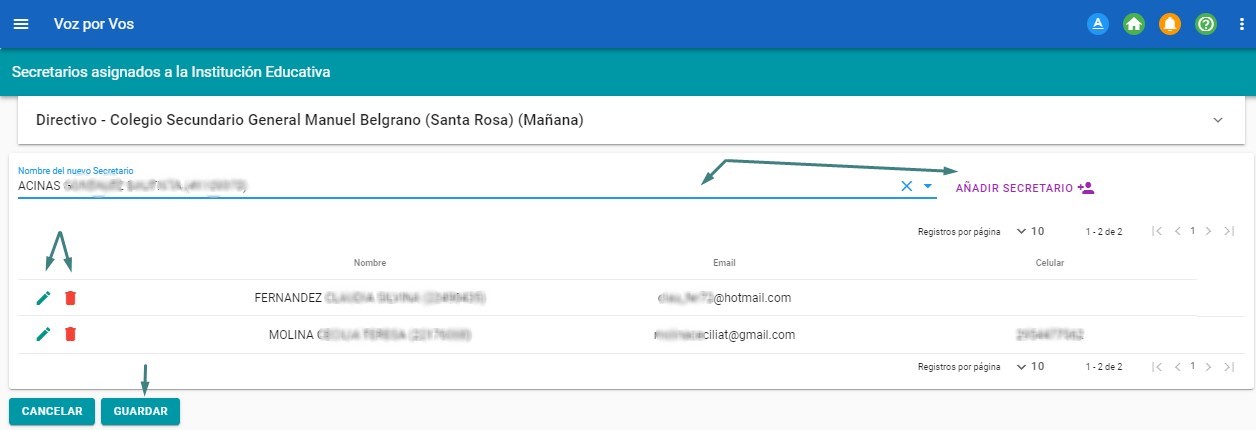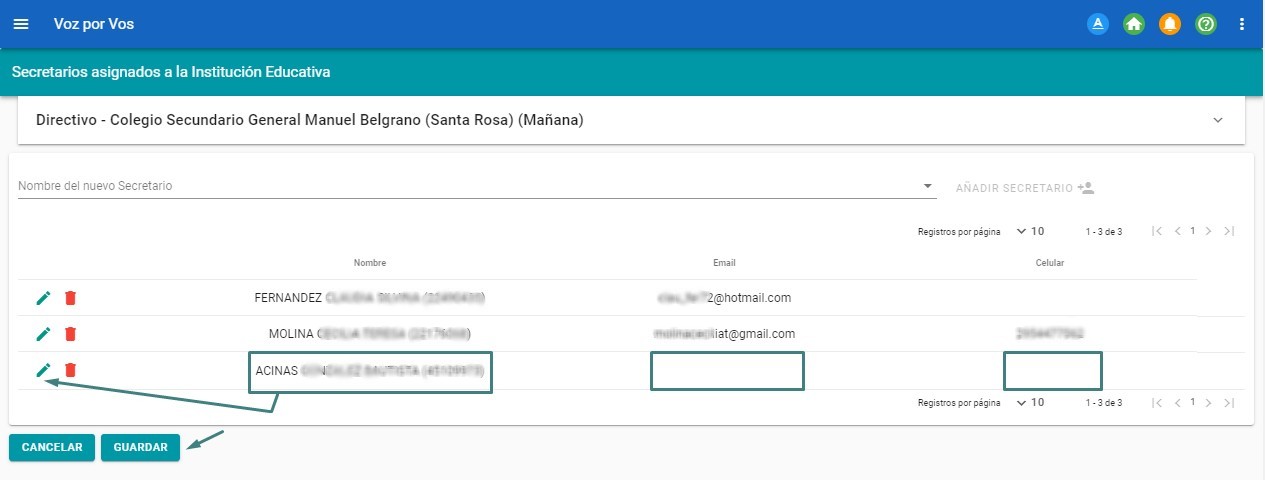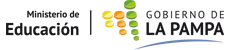Solicitud de papel moneda
Para emitir la titulación de los estudiantes del servicio educativo, el paso previo que debemos realizar es la solicitud de papel moneda donde serán impresos. La versión 3 del sistema "Voz por Vos" agrega esta funcionalidad para realizar el circuito online, sin recurrir al envío de notas en papel para solicitar y rendir las planillas.
Para solicitar papel moneda, haremos clic en Gestión --> Papel moneda --> Solicitud, desde el menú del sistema. Se abrirá la siguiente pantalla:
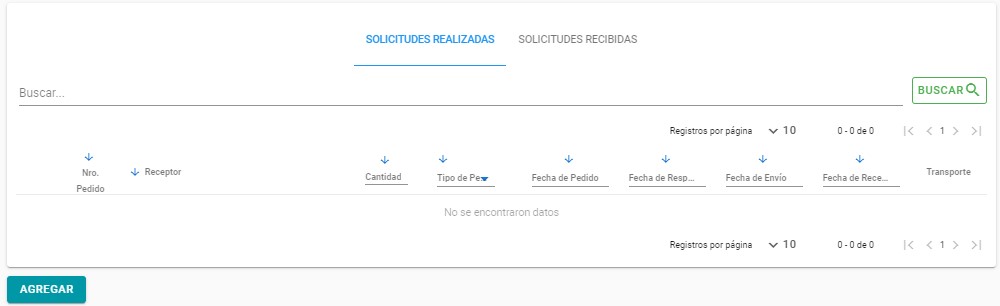
Haremos clic en el botón AGREGAR para realizar una nueva solicitud:
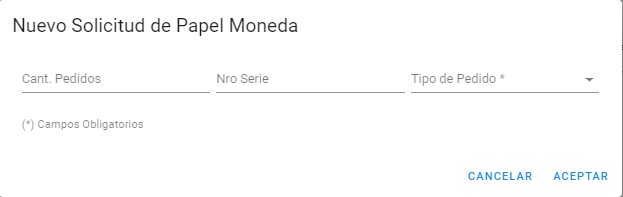
Completaremos los tres campos obligatorios: la cantidad que necesitamos expresada en números, la serie (año) y el tipo de pedido, seleccionando de la lista desplegable si es un primer pedido o un refuerzo:
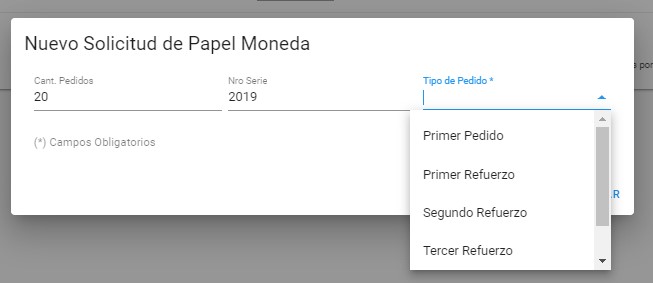
Al hacer clic en aceptar, la solicitud se enviará al Departamento de Títulos, quienes nos asignarán la cantidad solicitada (o menor si lo consideran correcto) con un rango de numeración.
Recepción del papel moneda
El sistema nos notificará cuando nos respondan el pedido a través de las notificaciones (icono de campana):
Cuando el transporte llegue al servicio educativo con las planillas de papel moneda, estaremos en condiciones de confirmar la recepción del paquete, haciendo clic en el icono con forma de avión (amarillo):
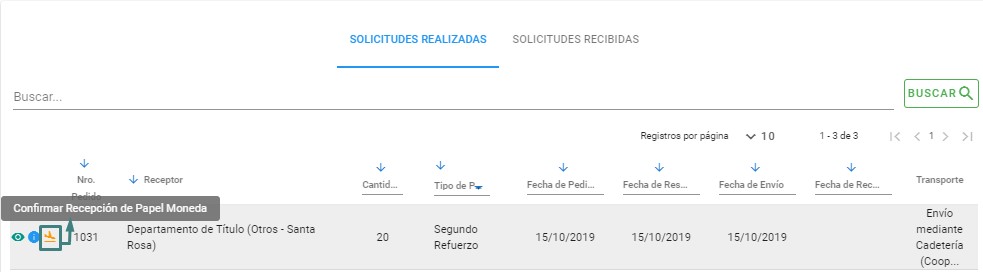
Al hacer clic en dicho icono, se abrirá la siguiente ventana donde nos pregunta si estamos seguros de confirmar la recepción, allí haremos clic en ACEPTAR:

En el icono celeste con la letra "i" podemos visualizar el rango de planillas que nos asignó el Departamento de Títulos, la información de transporte que fue acordada con el servicio educativo para realizar el envío del paquete, y la respuesta escrita.
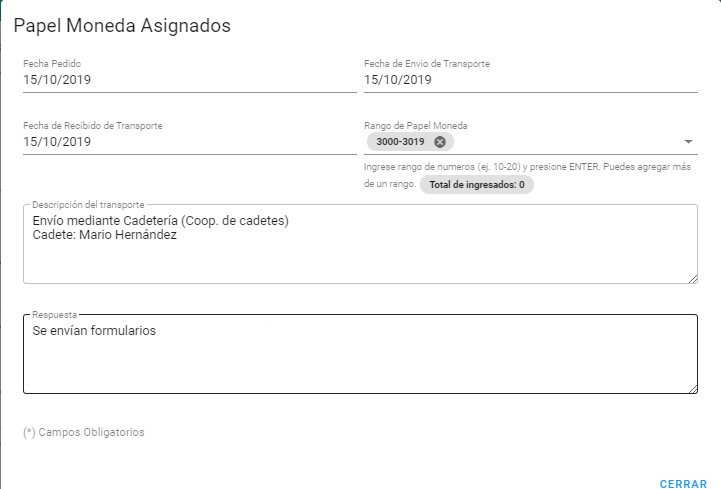
Conformidad de cada planilla
Luego de aceptar la llegada del paquete con las planillas al servicio educativo, el siguiente paso es abrir el paquete y revisar cada uno de las planillas para aceptar o rechazar (en el caso de faltantes, roturas, manchas, etc.) Para realizar esta acción ingresaremos, desde el menú del sistema, a Gestión --> papel moneda --> papel moneda y allí filtraremos por número de serie, o rango asignado:
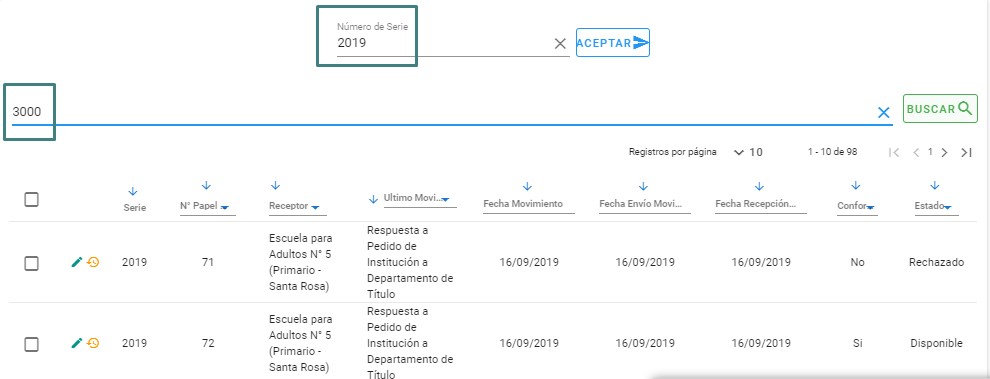
Al encontrar las planillas, comenzaremos con el proceso de recepción en conformidad o rechazo, según corresponda. Para realizar dichas acciones tenemos distintos botones identificados como iconos con distintos dibujos. Al comienzo de cada fila hay un campo (checklist) para seleccionar cada número de planilla y aceptar varios a la vez o rechazar, según corresponda:
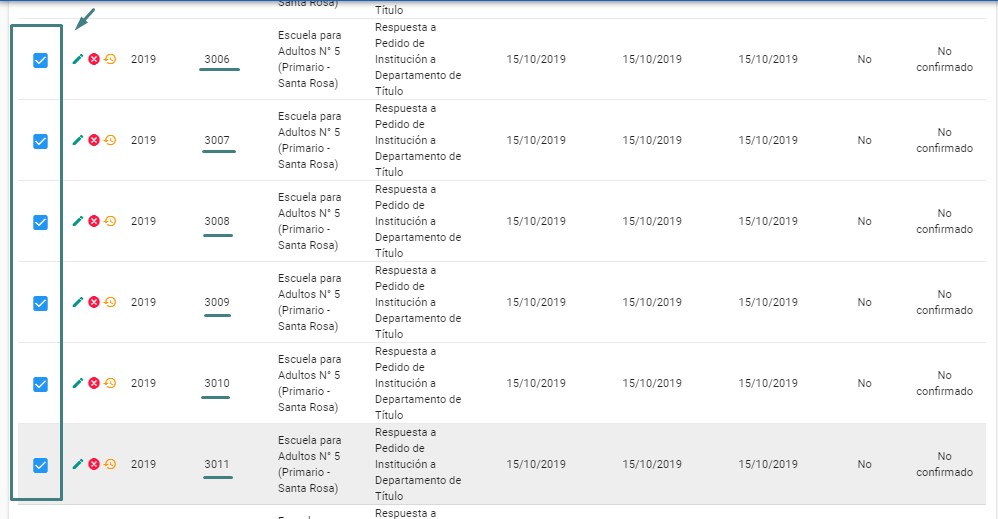
En la imagen anterior se ven varias planillas seleccionadas en el campo checklist, ahora observaremos el mensaje que nos muestra el sistema cuando hacemos clic en el botón 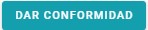
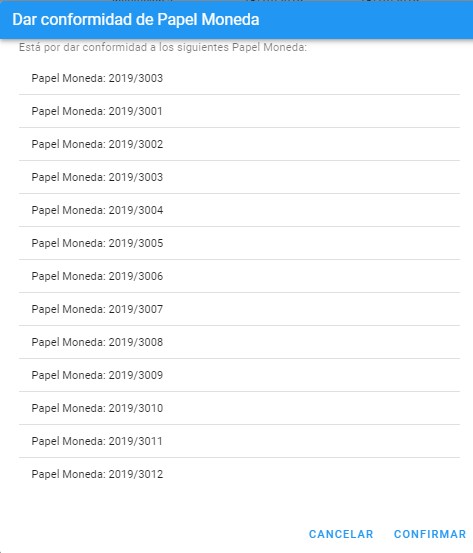
Al hacer clic en CONFIRMAR, el sistema nos dará aviso de que los datos se guardaron correctamente a través de un mensaje en el extremo inferior derecho de la pantalla: 
Para rechazar planillas, el procedimiento es el mismo, se seleccionan los números que rechazaremos y luego se hace clic en el botón de la "x" color rojo. Se abrirá una ventana emergente que nos solicita que describamos el motivo por el cual estamos rechazando la planilla:
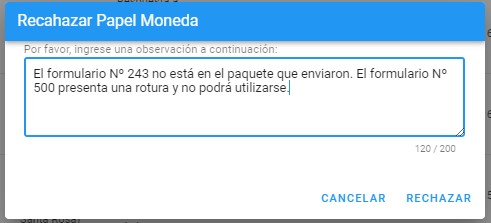
Al finalizar la escritura de la observación, haremos clic en RECHAZAR.
Luego de realizar todo el procedimiento descrito hasta aquí, ya tendremos disponibles para su utilización las planillas que aceptamos en conformidad. En el caso que sea necesario solicitar un refuerzo, el procedimiento a realizar es igual.
Legalización de los títulos emitidos
Una vez finalizada la impresión de los títulos de estudiantes en el papel moneda, procederemos a gestionar las firmas correspondientes. La Directora del servicio educativo que titula, firmará todos los títulos originales y, luego se enviarán todos al Departamento de Títulos para que gestionen la firma del Director de Nivel.
Cuando el Departamento de Títulos tenga los títulos firmados por la autoridad correspondiente, se quedará con un troquel del mismo y los enviará (mediante sistema y físicamente) al servicio educativo, donde quedará el troquel restante archivado y el título estará listo para estregarse al estudiante.
Para registrar esta acción en el sistema, debemos ingresar a papel moneda y hacer clic en los tres puntos del extremo superior derecho de la pantalla:

Allí el secretario tiene tres opciones:
- Ver todos las planillas del servicio educativo (en sus distintos estados);
- Ver Títulos para confirmar recepción del Departamento de Títulos (son títulos que se enviaron para la firma y el Departamento de Títulos los devuelve firmados);
- Ver Títulos para enviar al Departamento de Títulos(Son títulos emitidos pero que aún no se enviaron para la firma).
En el caso de hacer el envío para la firma, elegiremos la opción Nº 3 y cuando estén listos para volver al servicio educativo, consultaremos la opción 2.
Marcar Título Entregado a Estudiante
Para finalizar con el proceso de titulación del estudiante, deberemos marcar por sistema que el título lo hemos Entregado físicamente al estudiante. Para esto, es necesario que previamente hayamos realizado otras tareas, de lo contrario no podremos realizar la tarea. Esto es, debemos tener todos los títulos que fueron emitidos y firmados marcados con la opción "Títulos para confirmar recepción del Departamento de Títulos" para que el sistema nos permita marcar el Entregado sobre el formulario. Esta tarea la podemos realizar accediendo desde Gestión > Papel moneda > Papel moneda o bien desde Estudiante > Egreso > Titulación, por ambas operaciones podemos llegar al formulario para su edición. Cabe aclarar que esta tarea la debemos realizar por cada formulario en forma individual con el perfil Secretario.
Como otro dato importante, al marcar el título como entregado al estudiante, va a ser condición suficiente para aquellos casos donde ya emitimos un título por el sistema "Voz por Vos" y necesitamos realizar una copia del mismo lo podamos emitir directamente sin inconvenientes, se nos va a habilitar la opción para realizarlo, lo veremos cuando mostremos un ejemplo.
Accedemos a los formularios desde Gestión > Papel Moneda > Papel moneda y se listarán todos (por defecto se muestran 10 por pantalla) como mostramos debajo en la imagen:

En la imagen de ejemplo, podemos visualizar formularios que han sido emitidos pero aun no marcados como entregados (estado Positivo) y, además, un par de registros que han sido marcados ya como Entregado por cumplir con todo el proceso de titulación previo que mencionamos anteriormente.
Por otro lado, si accedemos desde Estudiante > Egreso > Titulación veremos la siguiente pantalla para los títulos emitidos y entregados y los solo emitidos sin entregar aun. Podemos ver que se agregó una columna llamada Entregado para diferenciarlos. Además, sobre los títulos que ya fueron entregados podemos ver que cada registro tiene el icono  que permite generar una copia del título que ya fue emitido y entregado (se resalta en la siguiente imagen):
que permite generar una copia del título que ya fue emitido y entregado (se resalta en la siguiente imagen):

Estas son las 2 maneras que podemos acceder para marcar los títulos como entregados, desde la operación de titulación tenemos que realizar un paso mas, debido a que primero debemos acceder al formulario haciendo clic en el icono  para luego poder editarlo y cambiarle el estado; en cambio, desde Papel moneda accedemos directamente al formulario para su edición. Continuaremos desde papel moneda con el ejemplo que mostramos al principio. Hacemos clic en el icono de Edición
para luego poder editarlo y cambiarle el estado; en cambio, desde Papel moneda accedemos directamente al formulario para su edición. Continuaremos desde papel moneda con el ejemplo que mostramos al principio. Hacemos clic en el icono de Edición  y nos mostrará una ventana emergente el sistema con los datos del formulario en cuestión, como mostramos en la siguiente imagen:
y nos mostrará una ventana emergente el sistema con los datos del formulario en cuestión, como mostramos en la siguiente imagen:

Al editar el formulario nos mostrará datos propios, como así también datos propios del servicio educativo y estudiante. El campo a actualizar es el denominado Estado que resaltamos en la imagen. El estado positivo actual significa que fue emitido, este estado debemos cambiarlo a Entregado siempre y cuando todo el circuito anterior fue realizado y actualizado por sistema, esto es: haber marcado Títulos para enviar al Departamento de Títulos > luego acciones Departamento de Títulos y Dirección de Nivel > Títulos para confirmar recepción del Departamento de Títulos, lo resaltado en negrita es lo que corresponde realizar al servicio educativo.
Al editar el campo estado nos mostrará todas las opciones posibles, tener cuidado al actualizar el estado, de no equivocarnos, debajo mostramos las opciones posibles:

Debemos seleccionar Entregado como resaltamos en la imagen, luego hacemos clic en Aceptar en la parte inferior derecha, luego el sistema nos va a mostrar un mensaje indicando que los datos se guardaron correctamente, como el que mostramos debajo:

Luego el sistema nos muestra nuevamente la pantalla con todos los registros de formularios con la información actualizada. Como podemos visualizar en la siguiente imagen el registro ya quedó actualizado y el estado ahora es Entregado como lo resaltamos. Como dato importante, una vez que el título se marco como entregado por sistema el mismo ya no lo podemos editar, solo acceder para ver su contenido y el historial de acciones que realizamos, en la imagen resaltamos los iconos que nos quedan disponibles luego de que el título quedó como entregado:

Rendición del papel moneda
Al finalizar la impresión de todos los títulos de estudiantes, realizaremos la rendición mediante el sistema (mismo procedimiento que antes se realizaba con notas en papel). El camino a seguir desde el menú es Gestión --> Papel moneda --> Rendición:
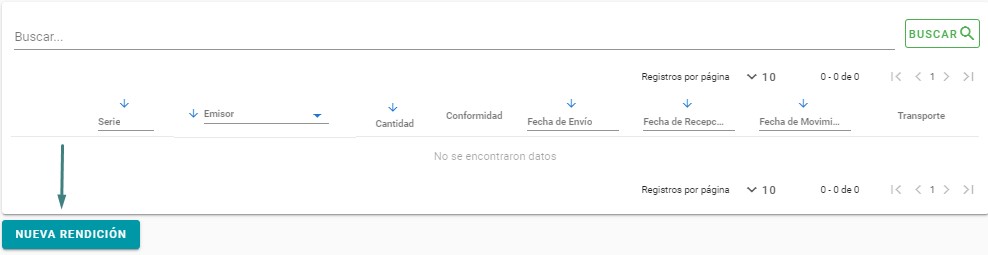
El sistema hará el cálculo automáticamente de las planillas que fueron utilizados con éxito al momento de titular, los que fueron rechazados o devueltos por el servicio educativo y generará un reporte automático para rendir al Departamento de Títulos.






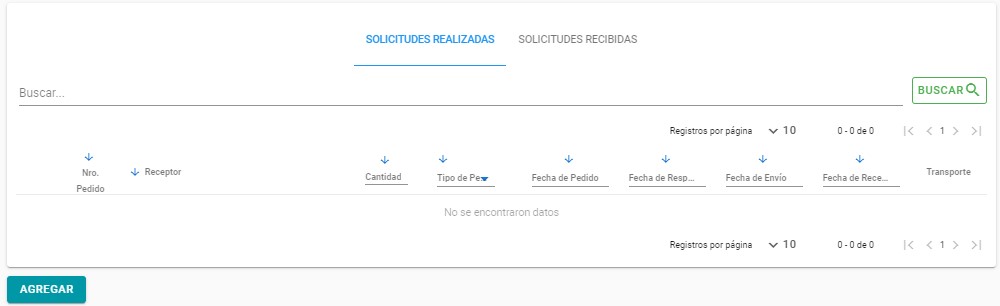
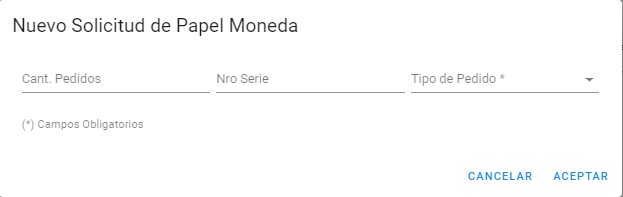
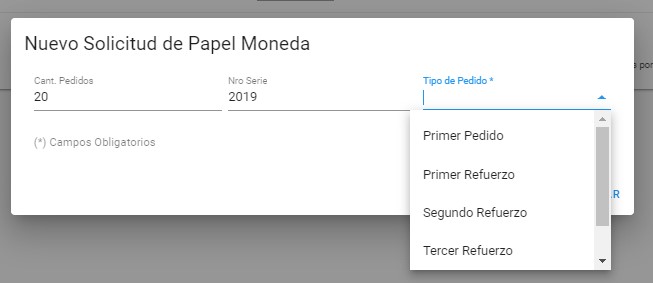
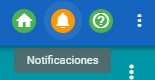
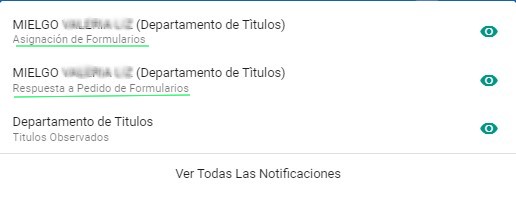
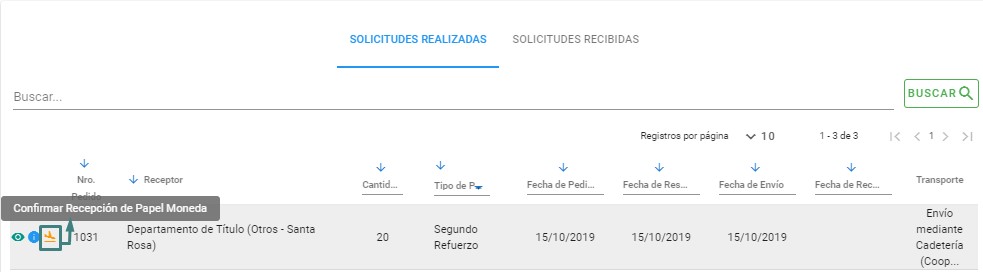

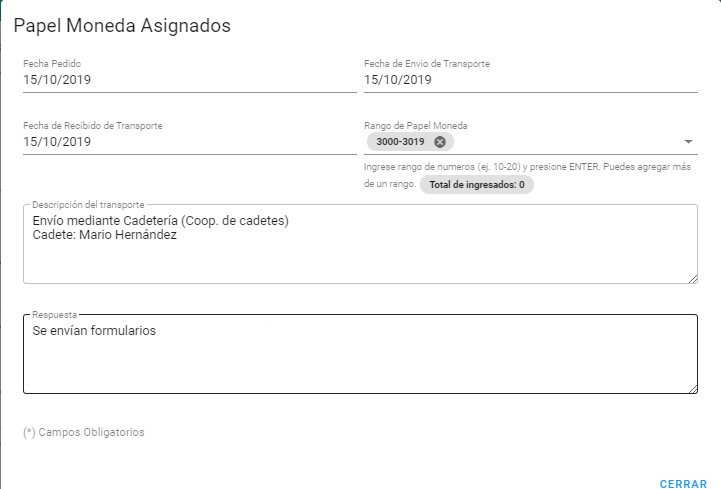
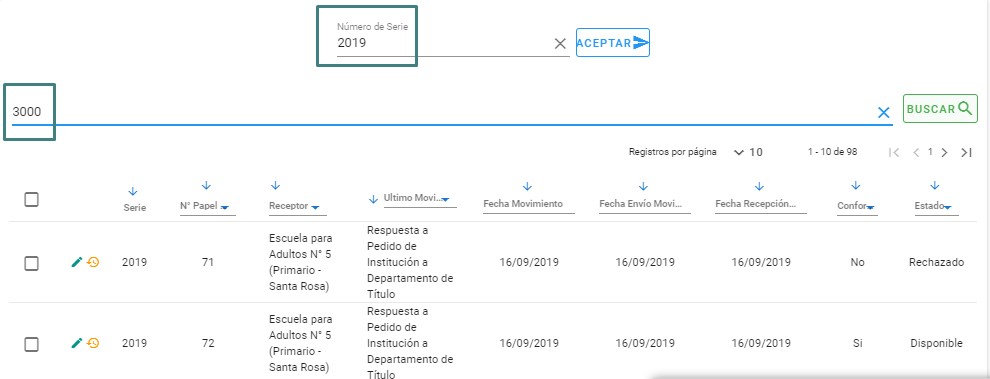
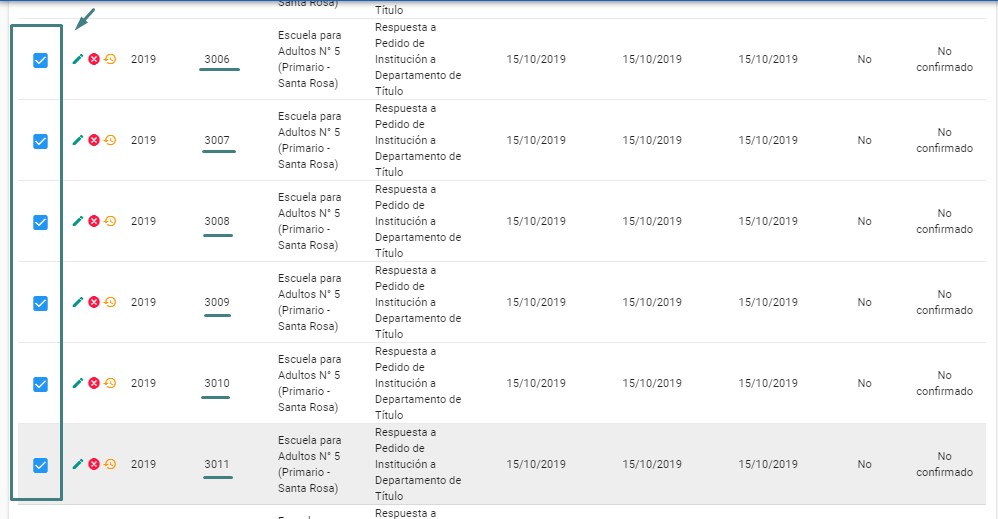
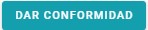
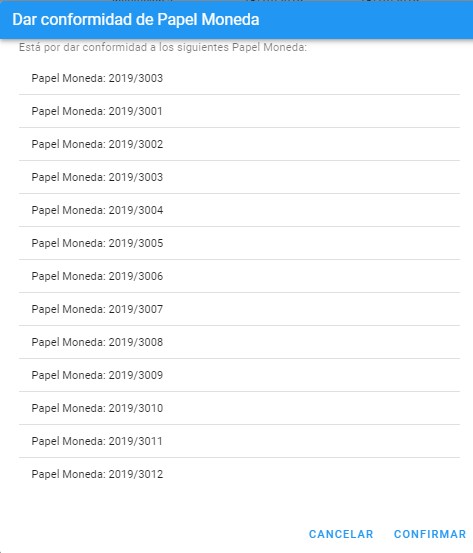

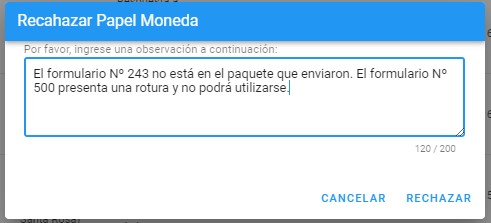







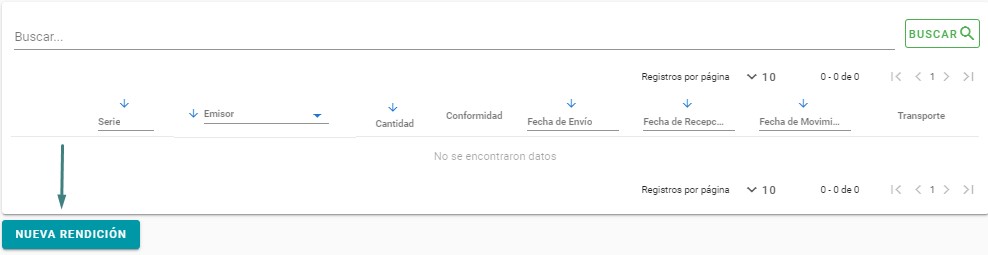

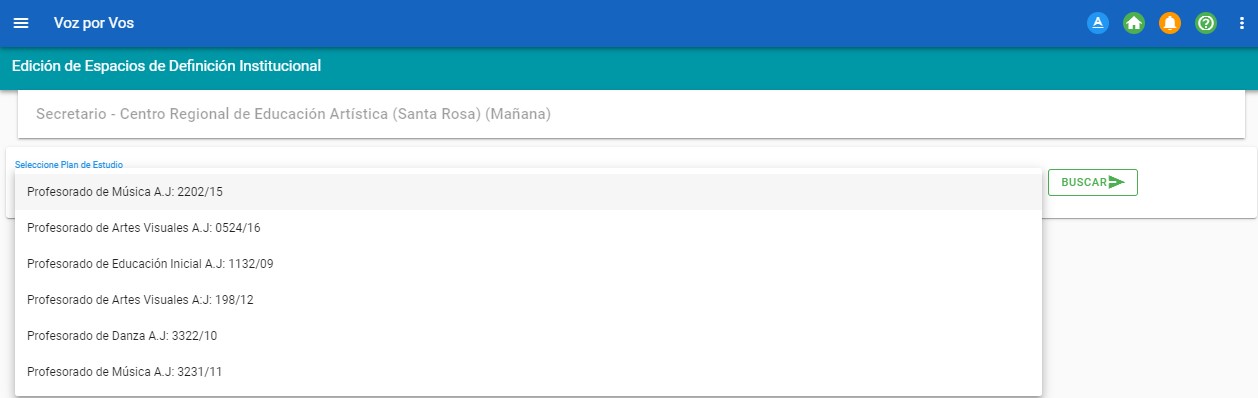
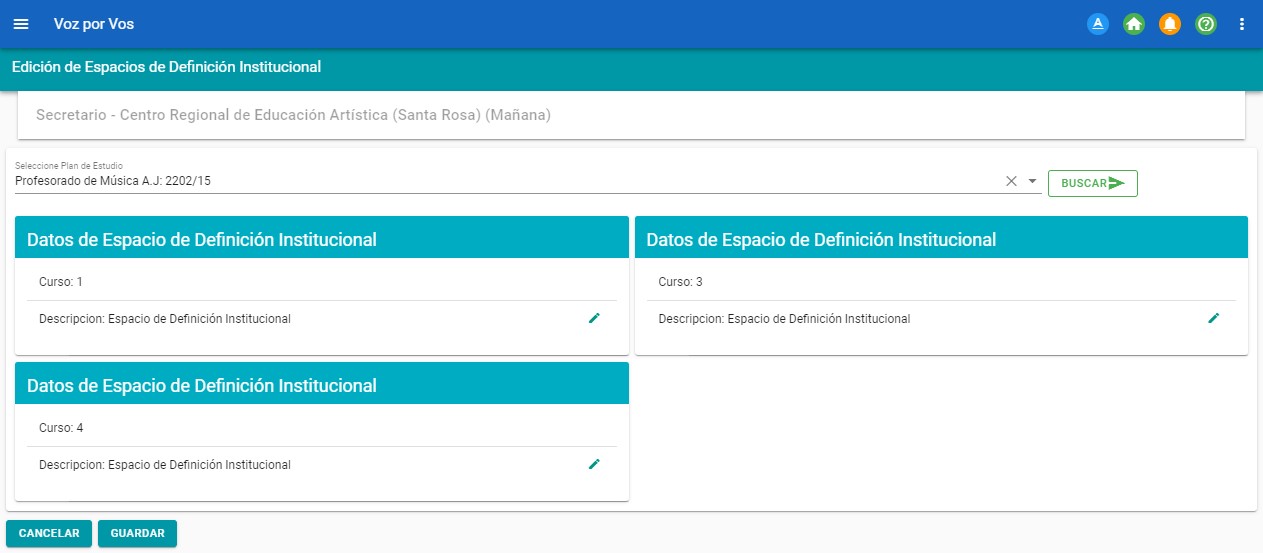
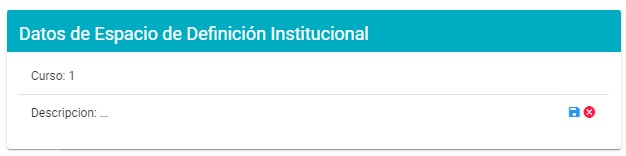









 Para acceder al listado y panel de control del perfil, tenemos que seleccionar el turno correspondiente. Se mostrará el listado de secretarios asignados en el servicio educativo.
Para acceder al listado y panel de control del perfil, tenemos que seleccionar el turno correspondiente. Se mostrará el listado de secretarios asignados en el servicio educativo.