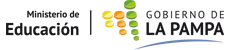Perfil: Directivos
- Artículo destinado a: Directoras/es
El perfil "Directivos" es con el cual tenemos acceso para administrar y configurar, por cada servicio educativo los perfiles de usuarios acorde a sus tareas, como así también, poder asignar los cursos/divisiones a cargo de cada uno de nuestros auxiliares docentes para el registro de asistencia diaria por cada jornada.
Nuestro perfil posee acceso a toda la funcionalidad del sistema y tiene la potestad/responsabilidad de administrar todos los usuarios en el servicio educativo. A la operación accedemos como mostramos en la siguiente imagen:
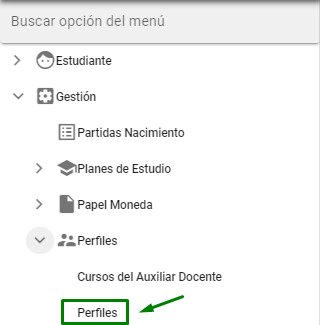
Al acceder a la operación visualizaremos la siguiente pantalla donde nos solicita ingresar el servicio educativo si nuestro usuario tiene más de un perfil y en diferentes servicios educativos y, el turno en caso de tener más de uno:

Una vez seleccionado el servicio educativo el sistema nos mostrará todos los usuarios que tienen un perfil asignado en el sistema en el servicio educativo, para agregar a un nuevo usuario lo que debemos realizar es hacer clic en el botón Agregar que se encuentra en la parte inferior izquierda. En la parte superior podemos realizar una búsqueda para encontrar un perfil de usuario ya existente. A continuación lo mostramos en una imagen:
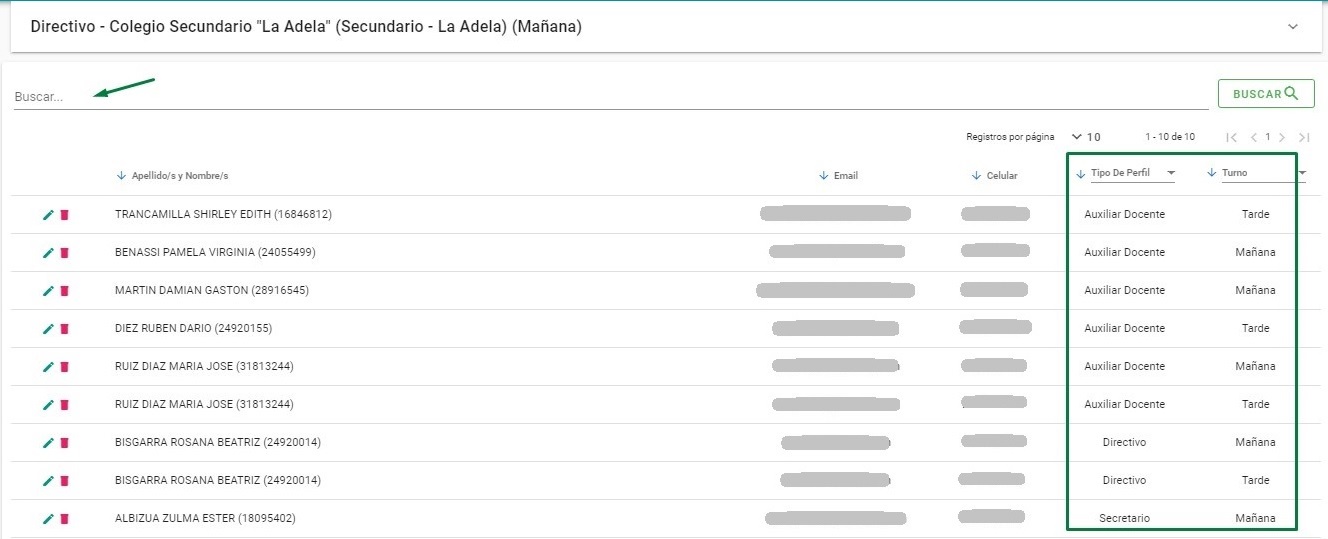

Al hacer clic en el botón Agregar el sistema nos mostrará la siguiente pantalla:
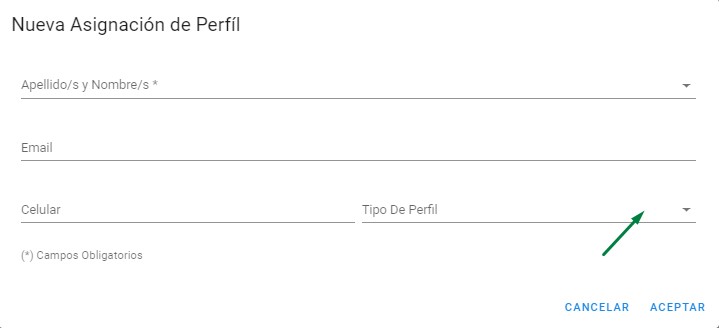
Donde dice Apellido/s Nombre/s debemos buscar al usuario que queremos asignarle un perfil determinado, debemos ingresar el Email con la cual la persona se registró, al igual que su Celular y en el campo Tipo de Perfil debemos seleccionar de la lista el perfil a asignar, que puede ser: directivo, secretario o auxiliar docente como mostramos debajo en la imagen al hacer clic en la lista desplegable nos mostrará lo siguiente:
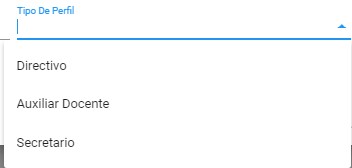
Completamos el formulario con los datos personales del usuario como mostramos debajo y hacemos clic en Aceptar para generar el alta correspondiente. Si no queremos guardar hacemos clic en Cancelar:
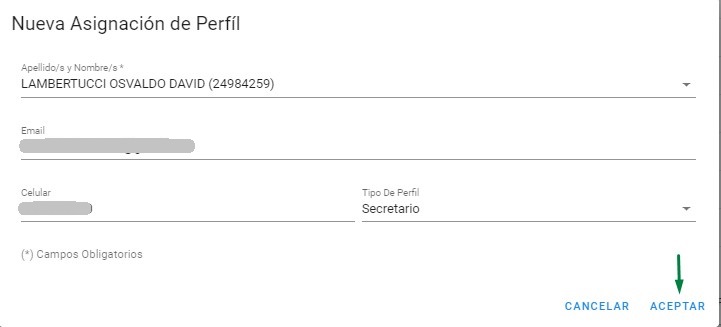
Al hacer clic en Aceptar el sistema nos mostrará un mensaje en la parte inferior derecha indicándonos que los datos se guardaron correctamente (siempre tenemos que asegurarnos que aparezca el mensaje, porque sino el sistema no guardó los cambios). Este es el mensaje que nos debe aparecer:

Luego el sistema nos regresará a la pantalla donde están todos los usuarios con perfil asignado y ya nos aparecerá el alta que terminamos de generar, como lo podemos ver en la siguiente imagen:

Para nuestro ejemplo elegimos el perfil Secretario para dar el alta, el cual no tiene un turno asignado, a diferencia del perfil auxiliar docente.
Si necesitamos modificar algún dato de perfil de usuario existente y que quede actualizado por sistema, deberemos seleccionar el registro del listado para editar el mismo haciendo clic en el icono de edición  y el sistema nos abrirá una ventana emergente que nos habilita para modificar el correo electrónico (en caso de haber cambiado su usuario para acceder al sistema) o número de celular. La otra forma que tenemos para buscar al usuario para editar sus datos, en el caso de que el listado sea extenso, es escribir parte de su nombre u apellido en parte superior como lo mostramos debajo:
y el sistema nos abrirá una ventana emergente que nos habilita para modificar el correo electrónico (en caso de haber cambiado su usuario para acceder al sistema) o número de celular. La otra forma que tenemos para buscar al usuario para editar sus datos, en el caso de que el listado sea extenso, es escribir parte de su nombre u apellido en parte superior como lo mostramos debajo:
Cabe aclarar que el perfil de usuario no se puede modificar, si queremos cambiar el perfil a un usuario debemos eliminarlos y volverlo a dar de alta con su nuevo perfil:
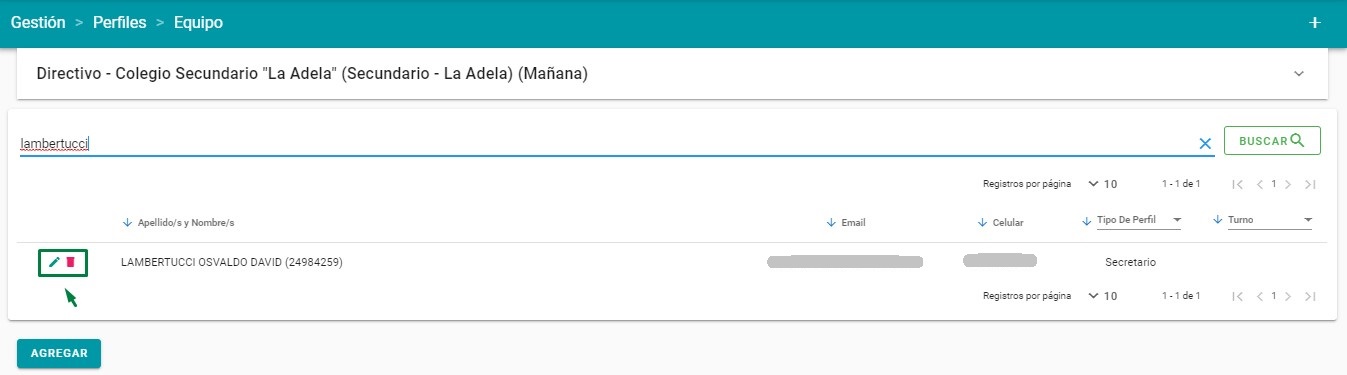
Una vez que accedimos a los datos personales del usuario, podemos modificar/actualizar los mismos y luego hacemos clic en Aceptar para que los cambios queden guardados en el sistema:
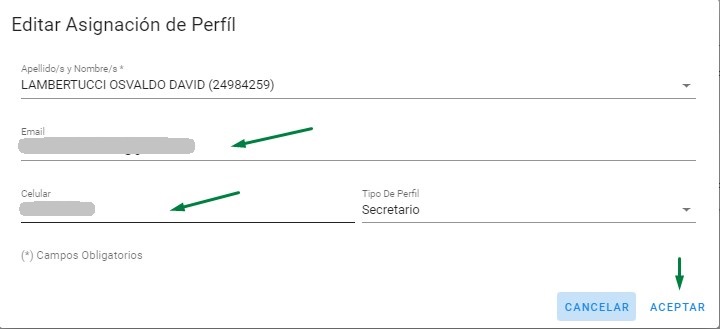
De esta forma el perfil de usuario quedo actualizado en el sistema.
Cuando un usuario con un determinado perfil deja de ser parte del servicio educativo por el motivo que fuese, el mismo lo deberemos eliminar (cabe aclarar que el eliminar da de baja el perfil en el servicio educativo, pero sigue esta activo/disponible asignarle otro perfil en otro servicio educativo). Para realizar dicha acción debemos hacer clic en el icono de papelera  que tiene cada registro de usuario a la izquierda. Al hacer clic nos pedirá confirmar la eliminación del perfil de usuario, le damos conformidad haciendo clic en Aceptar:
que tiene cada registro de usuario a la izquierda. Al hacer clic nos pedirá confirmar la eliminación del perfil de usuario, le damos conformidad haciendo clic en Aceptar:
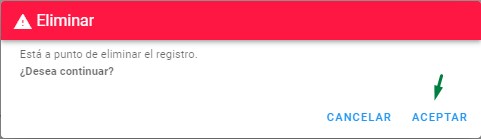
Nos debe aparecer el mensaje en la parte inferior derecha que la acción de eliminar el perfil se realizó correctamente.
Una vez realizada la acción el sistema automáticamente borra el registro del listado y el mismo queda actualizado como mostramos debajo:
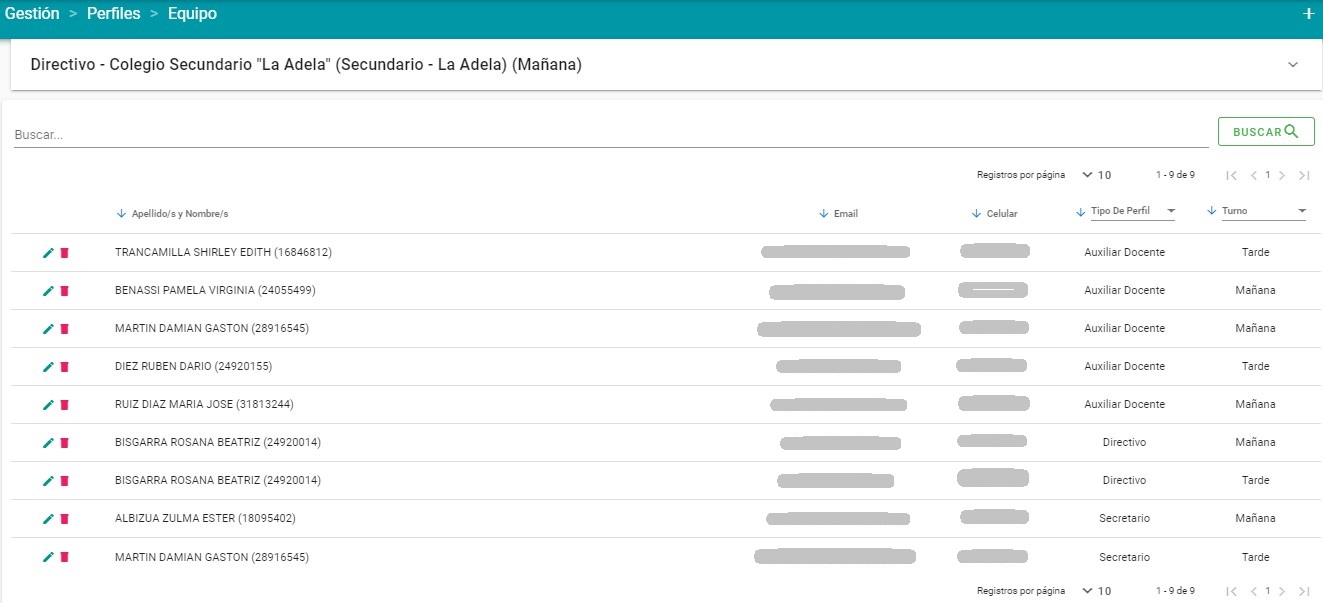
- Sistema: Voz por Vos
- Versión: 3.2
- Autor: Dirección General de Tecnologías para la Gestión Educativa